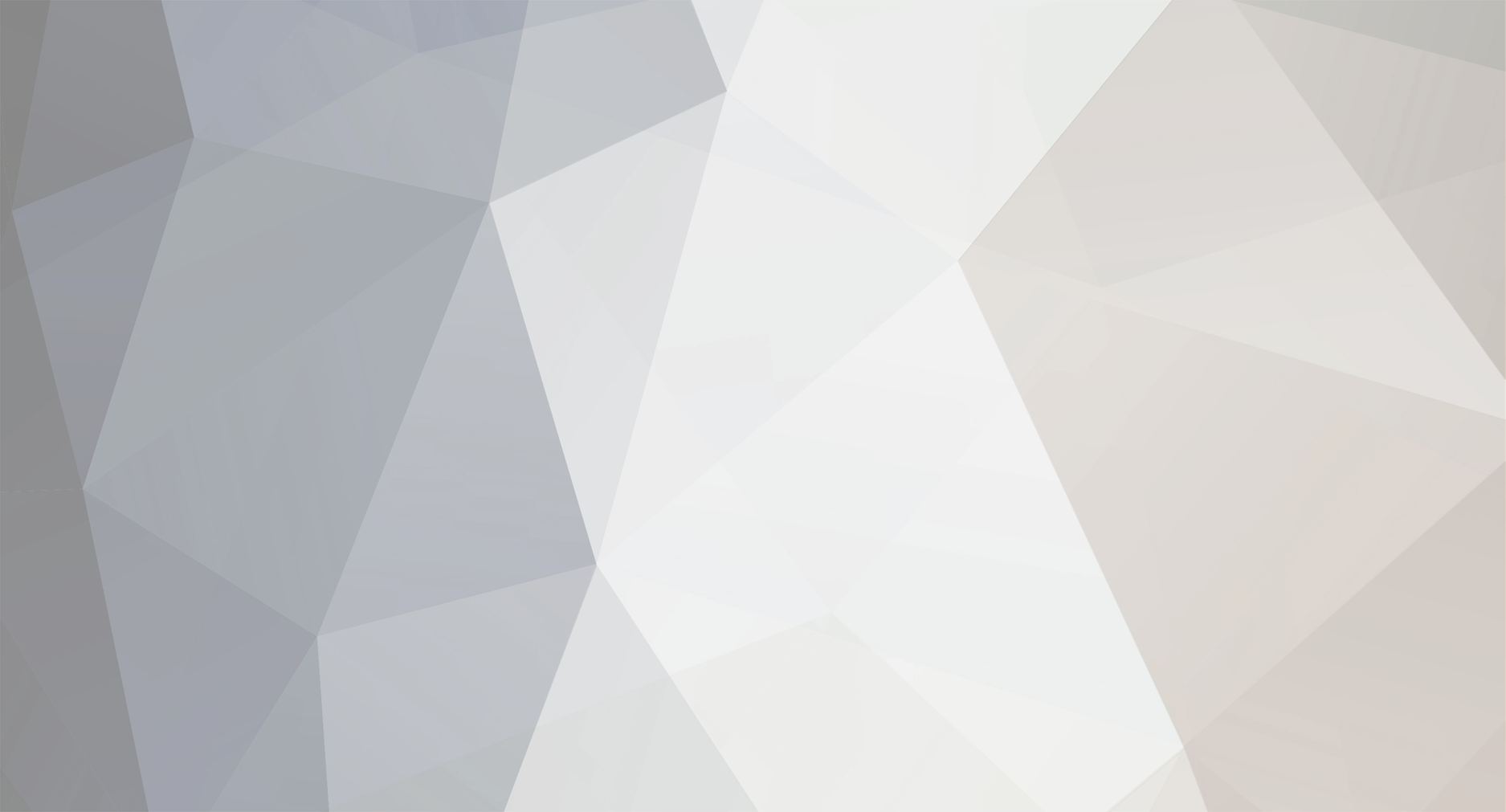-
ارسال ها
4 -
تاریخ عضویت
-
آخرین بازدید
درباره wolf

- تاریخ تولد 03/21/1981
آخرین بازدید کنندگان پروفایل
1,027 بازدید پروفایل
دستاوردهای wolf
Newbie (1/14)
13
امتیاز
-
 6pish به یک ارسالی در موضوع واکنش نشان داد:
میکروتیک چیست؟
6pish به یک ارسالی در موضوع واکنش نشان داد:
میکروتیک چیست؟
-
 sezar2011 به یک ارسالی در موضوع واکنش نشان داد:
میکروتیک چیست؟
sezar2011 به یک ارسالی در موضوع واکنش نشان داد:
میکروتیک چیست؟
-
 RT3N به یک ارسالی در موضوع واکنش نشان داد:
نصب اوبونتو
RT3N به یک ارسالی در موضوع واکنش نشان داد:
نصب اوبونتو
-
 RT3N به یک ارسالی در موضوع واکنش نشان داد:
نصب درایور اوبونتو Ubuntu
RT3N به یک ارسالی در موضوع واکنش نشان داد:
نصب درایور اوبونتو Ubuntu
-
 kingdeface به یک ارسالی در موضوع واکنش نشان داد:
یونیتی
kingdeface به یک ارسالی در موضوع واکنش نشان داد:
یونیتی
-
 kingdeface به یک ارسالی در موضوع واکنش نشان داد:
نصب درایور اوبونتو Ubuntu
kingdeface به یک ارسالی در موضوع واکنش نشان داد:
نصب درایور اوبونتو Ubuntu
-
یونیتی حالا شما مراحل نصب را کاملاً آموختهاید و اگر پا به پای این کتاب پیشرفته باشید، در صفحه ورود اوبونتو قرار دارید. بعد از وارد کردن رمز عبور وارد صفحه زیر میشوید. بله این همان یونیتی است محیطی که به طور پیشفرض در اوبونتو با آن کار خواهید کرد. ۶.۱ یونیتی چیست ؟ یونیتی محیطیست که سادگی، زیبایی، قدرت و یکپارچگی را هم برای کاربران و هم برای توسعه دهندگان نرمافزار فراهم می کند. هیچ جای نگرانی نیست یونیتی مانند محیط های قبلی که احتمالاً در ویندوز یا سیستم عامل اپل کار کردهاید، تماماً ویژگیهای آنها را دارد، ویژگیهایی مانند کشیدن و رها کردن، کلیک کردن روی آیکون ها، قابلیت کپی کردن و بسیاری دیگر. در ادامه بیشتر با یونیتی آشنا خواهید شد. تاریخچه یونیتی شاید برایتان جالب باشدکه یونیتی از کجا آمده است چه گروهی آن را توسعه میدهند آیا از ابتدا روی اوبونتو بوده است ؟ یونیتی محیط کاری است که در حال حاضر تنها روی توزیع اوبونتو در دسترس است و توسط تیم اوبونتو در حال توسعه است. یونیتی یکی از جوان ترین محیط های کاری است. درواقع یونیتی از توزیع ۱۱.۰۴ روی اوبونتو قرار گرفت و عمری کمتر از ۲ سال دارد اما توانسته در همین مدت کوتاه محیطی بسیار ساده، زیبا و کارآمد را به کاربران خود ارایه دهد. یونیتی با هدف رفتن اوبونتو بر روی دستگاه های دیگر (تبلتها و گوشیها و تلویزیونهای هوشمند) و ظاهری یکپارچه برای تمامی دستگاهها طراحی شده است و در هر نسخه به ویژگیها و پایداری آن افزوده می شود. اوبونتو ۱۲/۰۴ از نسخه۵/۱۰ یونیتی استفاده می کند. ۶.۲ واسط کاربری یونیتی ظاهر یونیتی شامل بخشهای زیر است: میزکار اجراگر پنل داشبورد هود میزکار محیط اصلی شماست. در این محیط شما میتوانید برنامه و پنجرههای مختلف را باز یا بسته کنید. اجراگر (Launcher) اجراگر همان سکویی است که در سمت چپ به صورت عمودی قابل مشاهده است. در لانچر تمام برنامههای باز شما نمایش داده می شود. همچنین شما میتوانید برنامههایی را که بیشتر به آنها نیاز دارید را در آنجا نگه دارید تا با سرعت بیشتری به آنها دسترسی داشته باشید. پنل پنل همان نواری است که در بالاترین قسمت از محیط خود شاهد آن هستید. در پنل اطلاعاتی مانند منو تنظیمات، ساعت و تاریخ ، صدا، شبکه و منوی من که برای اطلاع از آخرین وضیعت به پست الکترونیکی و شبکههای اجتماعی و چت با دوستان تان است. اما شاید مهمترین چیزی که در پنل به آن نیاز دارید منوی پنجره ای است که در آن مشغول به کار هستید. هود فرایند گشتن در منو های تو در تو و پیچیده و به خاطر سپردن موقعیت زیر منو همیشه کاری بیهوده و زمان بر بوده است. یونیتی با هود به شما امکان جستوجوی سریع و بی دردسر را در منو ها می دهد. با زدن کلید Alt در پنجرهای Hud را فعال کرده و در منوهای آن پنجره جستوجو کنید. راهنمای اجراگر اضافه و حذف کردن آیکن یک برنامه به اجراگر برای این کار کافیست دکمه اوبونتو را بزنید و نام یا ویژگی برنامه مورد نظر خود را تایپ کنید و بعد آیکن آن برنامه را با موس گرفته و به روی اجراگر بکشید و رهایش کنید. و برای حذف کردن نیز تنها کافیست روی آن آیکن کلیک راست موس را بزنید و روی Unlock from Launcher کلیک کنید یا اینکه آیکن را گرفته و آن را بر روی آیکن سطل زباله برده و رها کنید تا آیکن برنامه از اجراگر حذف شود. ۶.۳ پنل و ویژگیهای آن پنل از دو بخش تشکیل شده است. بخش سمت راست که در آن منو تنظیمات، منو کاربر، ساعت و تاریخ، تنظیمات صدا، تنظیمات شبکه، منو من، نمایش باتری (در صورت استفاده از لپتاپ) و تغییر زبان قرار گرفته و در سمت چپ، منوی برنامه که ابتدا نام پنجره فعال در آن نمایان است اما با بردن موس بر روی سمت چپ پنل این منو نمایان می شود. این قابلیت یونیتی باعث میشود تا وقتی به منو احتیاجی ندارید از جلو چشمان شما دور بماند. منو من در منو من که به شکل یک پاکت نامه در بالا نمایان است شما به موارد زیر دسترسی خواهید داشت: نوع وضعیت در برنامههای گفت و گو (چت) دسترسی و مدیریت حسابهای شبکههای اجتماعی دسترسی و مدیریت پست الکترونیکی دسترسی به فضای ابری اوبونتو One این پاکت نامه در صورتی که پیغامی خوانده نشده داشته باشید به رنگ سبز در می آید. همچنین شما می توانید با کلیک وسط موس روی این پاکت نامه به نشانه اطلاعتان از پیغام رنگش را به رنگ قبلی تغییر دهید. نشانگر شبکه شما در این منو می توانید شبکه بی سیم خود را انتخاب کنید و با وارد کردن رمز عبور از این شبکه بی سیم استفاده کنید. همچنین این منو دسترسی سریع شما را به تنظیمات شبکه و VPN فراهم می کند. نشانگر صدا در این نشانگر شما قادر خوهید بود صدا را کم زیاد کرده. همچنین امکان پخش و یا تغییر آهنگ در حال پخش را فراهم می آورد. نشانگر ساعت در این نشانگر شما به تنظیمات ساعت، تاریخ و تقویم ماهانه دسترسی خواهید داشت. نشانگر کاربر که برای انتخاب کاربر و جابه جایی سریع بین کاربر ها طراحی شده است. نشانگر تنظیمات شما در این نشانگر به تنظیمات صفحه نمایش، تنظیمات سیستم، بروزرسانی، چاپگر و خاموش کردن یا شروع مجدد سیستم دسترسی دارید. ۶.۴ داشبورد داشبورد واسطی است که سریع ترین و راحت ترین دسترسی به فایل ها و برنامه ها را برای کاربران فراهم می کند. شما می توانید به کمک داشبورد نام برنامه یا کلمه کلیدی آن را جست و جو کرده و همچنین می توانید برای جست و جوی خود محدودیت هایی را اعمال کنید تا فقط در آن دسته به دنبال نیاز خود باشید. همچنین با باز شدن داشبورد شما به فایل ها و برنامه هایی که به تازگی استفاده کرده اید دسترسی خواهید داشت. نحوه دسترسی به داشبورد شما برای دسترسی به داشبورد می توانید از ۲ راه استفاده کنید. راه اول اینکه می توانید با استفاده از موس روی بالاترین آیکون در لانچر (آیکون اوبونتو) کلیک کنید و داشبورد نمایان خواهد شد. همچنین می توانید در کیبورد روی دکمه ویژه (که دکمه ویندوز هم نامیده میشود) کلیک کنید تا داشبورد نمایان شود. ظاهر داشبورد داشبورد از بخشهای زیر تشکیل شده است. جست و جو نمایشگر فیلتر لنزها لنزها دش ۵ لنز دارد که هر لنز برای دسترسی سریع تر شما به هدفتان طراحی شده است. این ۵ لنز عبارت اند از لنز خانه که امکان دسترسی به آخرین فایل ها و برنامهها را دارد لنز برنامه که تنها برای نرم افزارهاست لنز فایل که تنها بین فایل های شما جست و جو می کند. لنز موسیقی که فایل ها موسیقی شما را پیدا می کند و همینطور لنز فیلم که بین فیلم هایی که روی دستگاه شما قرار دارد و همینطور فیلم هایی که با آن موضوع در فضای اینترنت قرار دارد جست و جو را انجام می دهد.
-
اگر از یه کاربر ویندوز بپرسید بعد از نصب ویندوز نوبت چیه، بدون شک جواب میده نصب درایور! اکثر کاربرایی که از ویندوز میان بهمنظور نصب درایور و دنبال کردن این سنت حسنه سرگردان میشوند. در اوبونتو عمدتا نیاز به نصب درایور خارجی ندارید و این سیستمعامل تمام درایوهای مورد نیاز رو به همراه داره. اوبونتو رو به صورت زنده بوت کنین و اگر همه چیز کار میکرد، صدا داشتید و صفحات وب رو میشد بخوبی مرور کرد، اون رو نصب کنید. فقط ممکنه احتمال اون باشه که اوبونتو بعضی از سختافزارها مثل کارت شبکه بیسیم رو شناسایی نکنه یا برای کارایی بیشتر گرافیکی نیاز به نصب درایورهای انحصاری باشه. برای نصب این درایورها از System Settings گزینه Additional Drivers رو انتخاب کنید. این ابزار سعی میکنه برای سختافزارهایی که شناخته نشدن یا درایور بهتری برایشون موجوده، از اینترنت درایوری دانلود و نصب کنه. بعضی مواقع برای یک سختافزار چندین درایور پیدا میشه که بهتره موردی که Recommended مشخص شده رو نصب کنید.
-
- آموزش لینوکس کاربردی
- آموزش لینوس
-
(و 4 مورد دیگر)
برچسب زده شده با :
-
 kingdeface به یک ارسالی در موضوع واکنش نشان داد:
نصب اوبونتو
kingdeface به یک ارسالی در موضوع واکنش نشان داد:
نصب اوبونتو
-
دانلود و نصب در این قسمت شما با توجه به مشخصات سیستم خود بین نسخه ۳۲ بیتی و ۶۴ بیتی نسخه مناسب با معماری کامپیوترتان را انتخاب میکنید و بعد از اتمام دانلود شما ۲ روش برای نصب دارید؛ نصب با CD نصب با USB. نحوه رایت بر روی CD یا DVD : بعد از دانلود ISO مناسب از وبسایت اوبونتو آن را روی یک دیسک نوری خام بنویسید. سیستم عاملهای مختلف، ابزارهای متفاوتی برای این کار دارند. ویندوزیها میتونن از InfraRecorder کمک بگیریند کاربران OS X از Applications → Utilities → Disk Utility ابزار Disk Utility را اجرا و ISO را به قاب سمت چپ بکشند. بعد از زدن تیک Verify burned data روی Burn کلیک کنید. کاربران توزیعهای گنو / لینوکس نیز از Brasero یا K3b استفاده کنند. نحوه نصب بر روی USB : اگر شما هم مثل من فکر میکنید دیسکهای نوری وسایل اعصاب خوردکنی هستند ISO دانلود شده را روی حافظههای فلش بریزید. ویندوزیها از Pen Drive Linux استفاده کنند. کار با این ابزار سادهست؛ نوع توزیع (اینجا اوبونتو ۱۲/۰۴) و محل ISO دانلود رو بش بدین و درایور حافظه فلش رو مشخص کنید. به کاربران OS X توصیه میشه از CD یا DVD استفاده کنن. دستگاه اونها قابلیت راهاندازی از طریق فایلهای ISO رو نداره. کاربران گنو / لینوکس از ابزار Unebootin کمک بگیرند. نصب و راه اندازی بعد از اینکه رایانه را با سی دی یا USB بوت کردید دو انتخاب پیشرو دارید. انتخاب اول نصب اوبونتو و انتخاب دوم امتحان کردن اوبونتو است که حتی با انتخاب گزینه دوم شما در هر زمان که تمایل به نصب داشتید می توانید با کلیک بر روی آیکون نصب اوبونتو آن را نصب کنید. در بخش بعد اوبونتو به شما چند انتخاب می دهد انتخاب اول: نصب اوبونتو در کنار سیستم عامل فعلی اگر دستگاه شما به اندازه کافی (حداقل ۸ گیگابایت) فضای خالی داشته باشد این گزینه برای شما نمایش داده می شود و اوبونتو به میزان دلخواه خودش بخشی از فضای خالی روی هارد شما را به خودش اختصاص می دهد. انتخاب دوم: پاک کردن سیستم عامل فعلی و نصب اوبونتو به جای آن اگر دیگر تمایلی به استفاده از سیستم عامل فعلی خودتان را ندارید می توانید با انتخاب این گزینه اوبونتو را به جای آن جایگزین کنید. توجه داشته باشید که در صورت انتخاب این گزینه تمام اطلاعات شما پاک خواهد شد. انتخاب سوم: تنظیمات دستی (Something Else) در این قسمت شما می توانید تنظمات دلخواه خودتان را داشته باشید مثلا یکی از پارتیشنهای خود را پاک کرده و به اوبونتو اختصاص دهید. (اگر فضای خالی و تمایلی به پاک کردن یکی از پارتیشن هایتان ندارید، می توانید از نصب خارج شده و در بخش امتحان زنده اوبونتو با برنامه Gparted بخشی از فضای خالی پارتیشن دلخواه خود را انتخاب کنید و آن را از پارتیشن خود جدا کنید و یا اینکه این کار را با برنامه های مخصوص پارتیشن ها در سیستم عامل فعلیتان انجام دهید.) اوبونتو به حداقل ۲ پارتیشن احتیاج دارد اولی پارتیشن اصلی و دیگری پارتیشنی برای حافظه مجازی. برای اضافه کردن حافظه مجازی شما باید روی Add کلیک کنید و در بخش نویع پارتیشن (Type for the new partition) گزینه Logical را انتخاب کنید و در بخش New partiotion size in megabytes میزان فضایی تقریبا برابر با رم دستگاه یا کمی بیشتر را بدهید و در بخش Use as گزینه swap area را انتخاب کنید OK را بزنید. برای اضافه کردن پاتیشن بعدی روی فضای خالی باقیمانده کلیک کنید و Add را بزنید در بخش نوع پارتیشن Primary و در بخش Use as ترجیحا Ext4 را انتخاب کنید و در قسمت Mount point گزینه / را انتخاب کنید. سپس روی گزینه Install Now کلیک کنید تا اوبونتو شروع به نصب شدن کند... در بخش بعد روی کشور ایران در نقشه کلیک کنید تا زمان کامپیوتر را تنظیم کنید. در بخش بعد زبان Persian را انتخاب کنید و روی ادامه (Continue) کلیک کنید. در این قسمت مشخصات کاربری خود همراه با رمز را وارد کنید. اوبونتو خیلی سریع نصب خواهد شد.
-
 wolf به یک ارسالی در موضوع واکنش نشان داد:
آموزش کامل HTML
wolf به یک ارسالی در موضوع واکنش نشان داد:
آموزش کامل HTML
-
 wolf به یک ارسالی در موضوع واکنش نشان داد:
آموزش کامل HTML
wolf به یک ارسالی در موضوع واکنش نشان داد:
آموزش کامل HTML
-
 wolf به یک ارسالی در موضوع واکنش نشان داد:
آموزش کامل HTML
wolf به یک ارسالی در موضوع واکنش نشان داد:
آموزش کامل HTML
-
 wolf به یک ارسالی در موضوع واکنش نشان داد:
آموزش کامل HTML
wolf به یک ارسالی در موضوع واکنش نشان داد:
آموزش کامل HTML
-
 wolf به یک ارسالی در موضوع واکنش نشان داد:
آموزش کامل HTML
wolf به یک ارسالی در موضوع واکنش نشان داد:
آموزش کامل HTML
-
 wolf به یک ارسالی در موضوع واکنش نشان داد:
آموزش کامل HTML
wolf به یک ارسالی در موضوع واکنش نشان داد:
آموزش کامل HTML
-
 wolf به یک ارسالی در موضوع واکنش نشان داد:
آموزش کامل HTML
wolf به یک ارسالی در موضوع واکنش نشان داد:
آموزش کامل HTML
-
 wolf به یک ارسالی در موضوع واکنش نشان داد:
آموزش کامل HTML
wolf به یک ارسالی در موضوع واکنش نشان داد:
آموزش کامل HTML
-
 wolf به یک ارسالی در موضوع واکنش نشان داد:
آموزش حملات spoofing
wolf به یک ارسالی در موضوع واکنش نشان داد:
آموزش حملات spoofing
-
 wolf به یک ارسالی در موضوع واکنش نشان داد:
آموزش جامع ابزار Sqlmap در کالی لینوکس
wolf به یک ارسالی در موضوع واکنش نشان داد:
آموزش جامع ابزار Sqlmap در کالی لینوکس
-
 C0d3!Nj3ct!0n به یک ارسالی در موضوع واکنش نشان داد:
میکروتیک چیست؟
C0d3!Nj3ct!0n به یک ارسالی در موضوع واکنش نشان داد:
میکروتیک چیست؟
-
میکروتیک به دو صورت سخت افزاری و نرم افزاری در لایه های مختلف شبکه عرضه میشه که نسخه نرم افزاری اون دارای لایسنس می باشد و بر روی مجازی ساز ها و کامپیوتر ها نصب می شود . میکروتیک بر روی سرور مجازی فقط کار v پی ان را انجام نمیدهد میتوان از خصوصیات دیگر ان هم استفاده کرد در نسخه سخت افزاری هم که از اسمش پیداست به صورت یک دستگاه است و لایسنس ان همراه با سخت افزار پرداخت میشود و برای مسیر یابی , محدود کردن شبکه , BGP , لود بالانسر , شبکه PPPoE , اختصاص رنج ای پی به شبکه . تعریف کاربر , تعریف اینترفیس , تعریف صف , اختصاص اینترنت از سرعت 128 تا 2048 کیلوبیت به صورت پیشفرض و سرعت بیشتر به صورت custome و.... استفاده میشود به طور مثال میکروتیک را به عنوان اکانتینگ و محدود کننده اینترنت در کنار DSLAM در مخابرات قرار میدهند و ان را به سرور اکانتینگ متصل میکنند تا کاربران اینترنت مصرف اینترنت خود را مدیریت , حجم و بسته اینترنت را خریداری کنند . همچنین میکروتیک قابلیت دریافت چندین ای پی و اختصاص ان به صورت رندوم به کاربران و همچنین اختصاص ای پی ولید به کاربر را دارد میکروتیک دارای دو محیط متنی و GUI می باشد که در محیط GUI می توان از نرم افزار winbox استفاده و یا از مرورگر با ای پی میکروتیک به ان متصل شد . لازم به ذکر است میکروتیک از کرنل لینوکس استفاده میکند محیط GUI وین باکس (میکروتیک) محیط متنی میکروتیک (ظاهرا با Telnet ویندوز باهاش وصل شده) اینم یک نمونه از روتر سخت افزاری میکروتیک Rb750 یا Router Board 750 امیدوارم توضیحات لازم رو به صورت خلاصه داده باشم