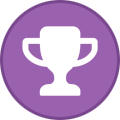جستجو در تالارهای گفتگو
در حال نمایش نتایج برای برچسب های 'share folder'.
2 نتیجه پیدا شد
-
مرحله 1 بر روی ماشین مجازی خود کلیک راست گزینه ی Setting را انتخاب و بر روی برگه ی Option کلیک کنید. مرحله 2 بر روی گزینه Share Folders کلیک کنید که 3 گزینه مشاهده خواهید کرد: Disable: این قابلیت را غیر فعال می کند. Always enable: این قابلیت را بصورت فعال در خواهد آورد و می توان پوشه های خود را به اشتراک گذاشت. Enable until next power off or suspend: این قابلیت را بصورت موقت فعال خواهد کرد، یعنی پوشه اشتراک گذاشته شده بعد از خاموش شدن یا حالت suspend از ماشین مجازی حذف می شود. مرحله 3 بر روی گزینه ی Add کلیک کنید در پنجره نمایش داده شده دکمه ی Next کلیک کنید. مرحله 4 در این صفحه در کادر اول پوشه ای را که در نظر داریم به اشتراک بگذارید را مشخص کنید برای همین منظور بر روی دکمه ی Browse کلیک کنید در پنجره نمایش داده شده باید پوشه خود را انتخاب کنید. اما در کادر دوم که نام پوشه اشتراک گذاشته شده را نمایش می دهد، اگر خواستید می توانید نام دلخواه خود را وارد کنید و در آخر بر روی گزینه ی Next کلیک میکنیم. مرحله 5 در این صفحه دو گزینه وجود دارد: گزینه Enable this share پوشه به اشتراک گذاشته را به حالت فعال در خواهد آورد. گزینه Read Only را اگر فعال کنیم در ماشین مجازی فایل های درون پوشه به اشتراک گذاشته شده به حالت خواندنی در می آید یعنی اینکه نمی توانید هیچ گونه تغییراتی در این فایل ها ایجاد کنید و فقط می توانید آن را ببینید ( فرض کنید چند فایل ورد به صورت Read Only به اشتراک می گذارید و زمانی بخواهید تغییراتی درون فایل های ورد ایجاد کنید نمی توانید بلکه فقط می توانید فایل های را مشاهده کنید) پست های مرتبط آموزش نصب Citrix XenServer در VMware Workstation +آموزش… اردیبهشت ۵, ۱۳۹۷ رفع خطای Network Bridge در VMware Workstation – پیغام… بهمن ۱۰, ۱۳۹۶ قبلی بعدی در آخر بر روی گزینه ی Finish کلیک کنید. اگر خواستید پوشه به اشتراک گذاشته را حذف کنید کافیست پوشه را انتخاب کنید و گزینه ی Remove کلیک کنید تا دیگر در ماشین مجازی به اشتراک گذاشته نشود. و با کلیک بر روی پوشه و انتخاب گزینه ی Properties می توانید اشتراک گذاشتن پوشه را غیر فعال کنید یا آن را به حالت Read-only در بیاورید و به هر تعداد که بخواهید می توانید پوشه خود را به اشتراک بگذارید. مرحله 6 اگر تیک گزینه ی Map as a network drive in windows guests را کلیک کنید تمام پوشه های به اشتراک گذاشته شده درون This PC بصورت یک Map Drive نمایش داده شود( بهتره این گزینه را فعال کنید برای راحتی کار خودتان) منبع : [Hidden Content]
-

آموزش تصویری شیر کردن فولدر و ساخت مپ درایو (Share Folder & Map Drive)
Int3rf4c3 پاسخی ارسال کرد برای یک موضوع در آموزش های تصویری
با سلام در این آموزش نحوه ساختن یک مپ درایو (Map Drive)، و تبدیل شیر فولدر(Share Folder) به یک درایو در شبکه رو آموزش میدیم میتونید با این حالت یک پوشه رو برای یوزرها به شکل یک درایو شیر کنید توضیحات کامل هست و اگر سوالی داشتین در بخش سوال و جوابهای بخش شبکه مطرح کنید، با کمال میل پاسخگوی شما عزیزان میباشیم رمز فایل : guardiran.org Share & Map Drive Domain.part01.rar Share & Map Drive Domain.part02.rar Share & Map Drive Domain.part03.rar Share & Map Drive Domain.part04.rar Share & Map Drive Domain.part05.rar Share & Map Drive Domain.part06.rar- 2 پاسخ
-
- شیر کردن فولدر
- مپ درایو
- (و 8 مورد دیگر)